To modify an on paper publication, follow these steps:
- Click on Assessment, in the main menu, on the top and then, click on the assessment title
- In the left side menu, click on Assessment and publications, go down, where you will find the Publication window. Click on the button
 in the box of the on paper publication you want to modify
in the box of the on paper publication you want to modify
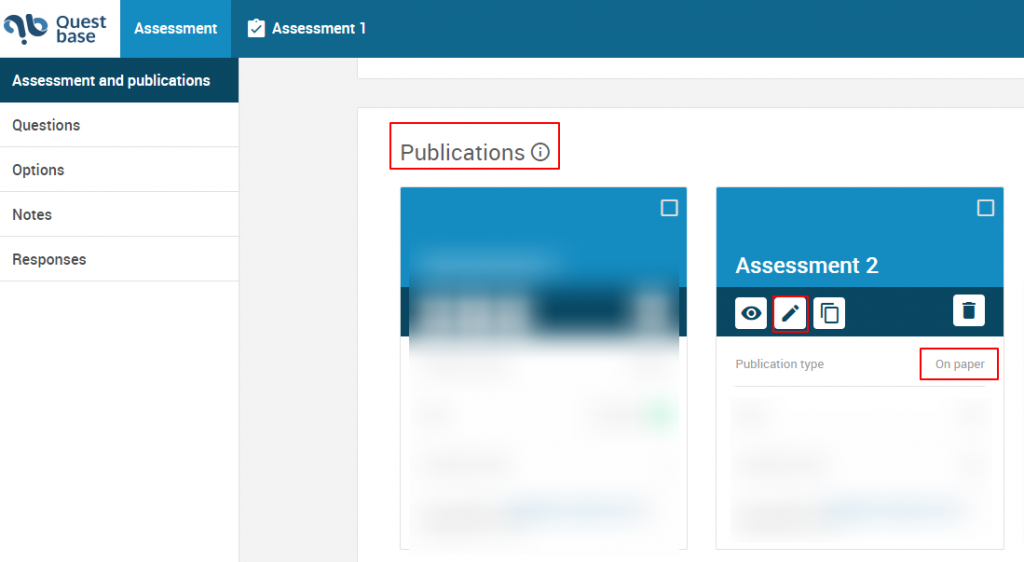
- From the left side menu, click on Options, where you can modify:
How to modify the configuration options of an on paper publication #
– In the Options window, in Configuration, you can set:
– Documents to print (Assessment, Solution)
– Question sequence for this publication (Show all questions in a single page; Show X questions per page; Show one outcome per page)
– Number of copies
– Number of version
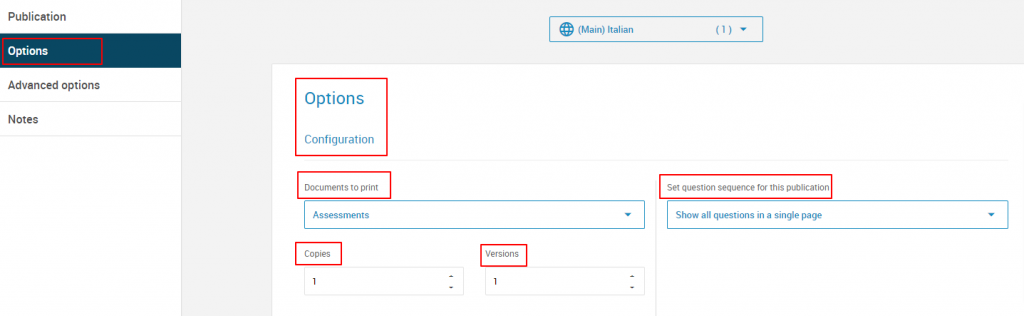
Which documents to print of an on paper publication #
- In the Options, in Configuration, enter the check mark in correspondence to the documents who you want to print

How to create different copies and version of an on paper publication #
- In the Options, in Configuration, in correspondence to the written Copies, choose the number of copies that you want to print for the recipients of the assessment
- In correspondence to the written Version, choose the number of version to spread to the class or to the groups of recipients of the assessment.
It is proposed an example, to better understand the difference between copies and versions:
“The teacher X have prepared a geography questionnaire for the students of 3rd class of the Comprehensive Institute XY. The 3rd class is made up of 16 students. The teacher X then print 16 total copies of the questionnaire and will spread to their students 2 different versions of the questionnaire (A and B). Therefore, 8 students of the class will perform the A version, the remaining part of the students the version B “.

- Click on Save and close
- Once you have choose the number of copies and version for the assessment, go back on the left side menu, click on Publication, go down in the Preview and print window, to visualize the preview of the on paper publication
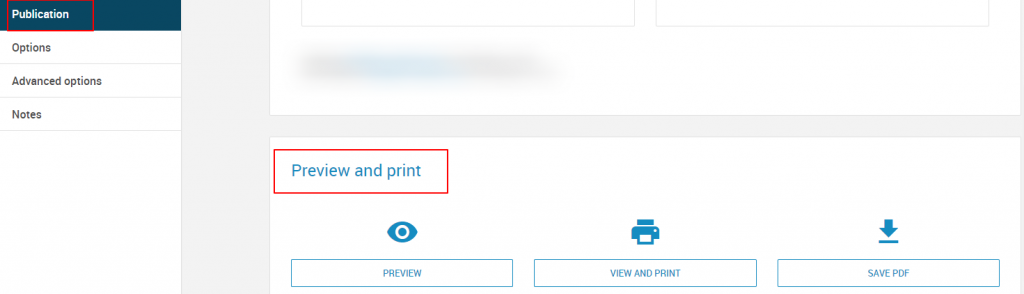
- Click on Save pdf, click on the downloaded file and open it
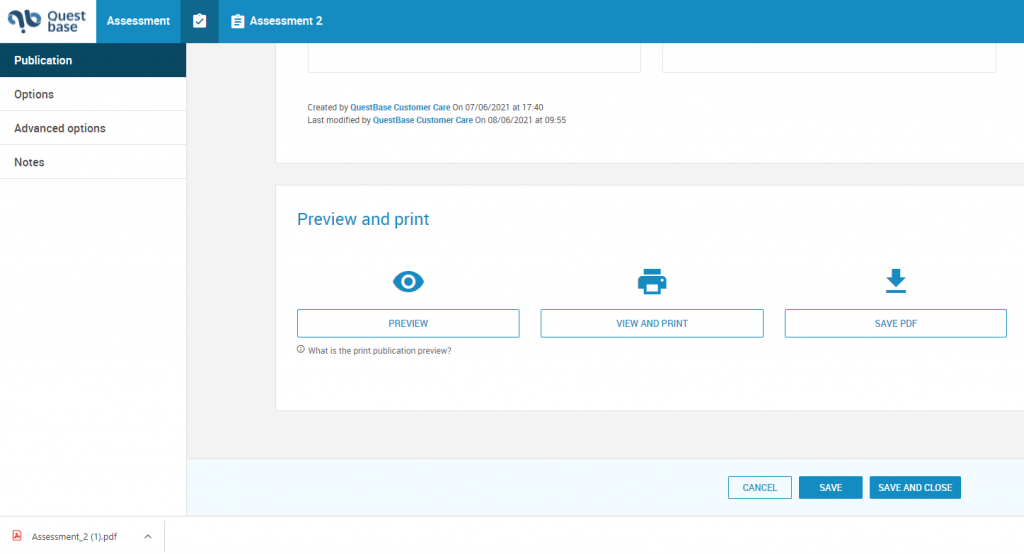
- A new browser window will open, containing as many previews for how many version you have previously set
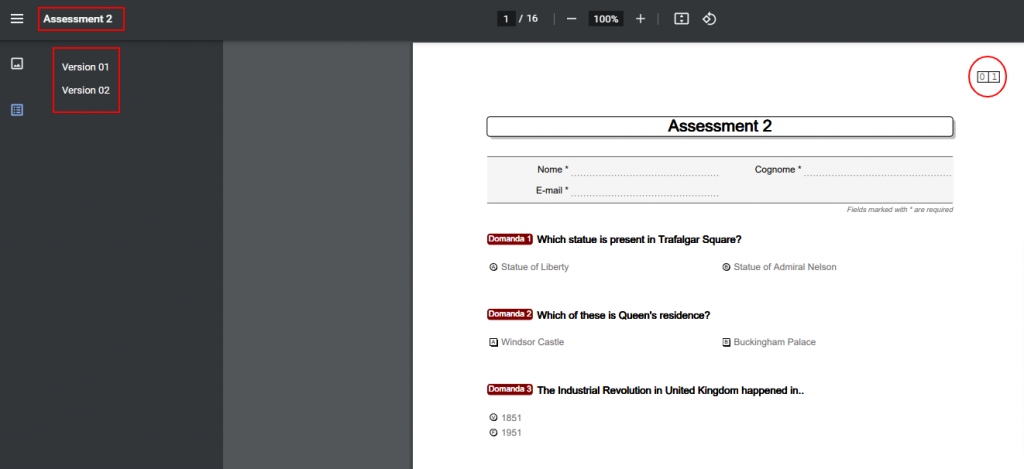
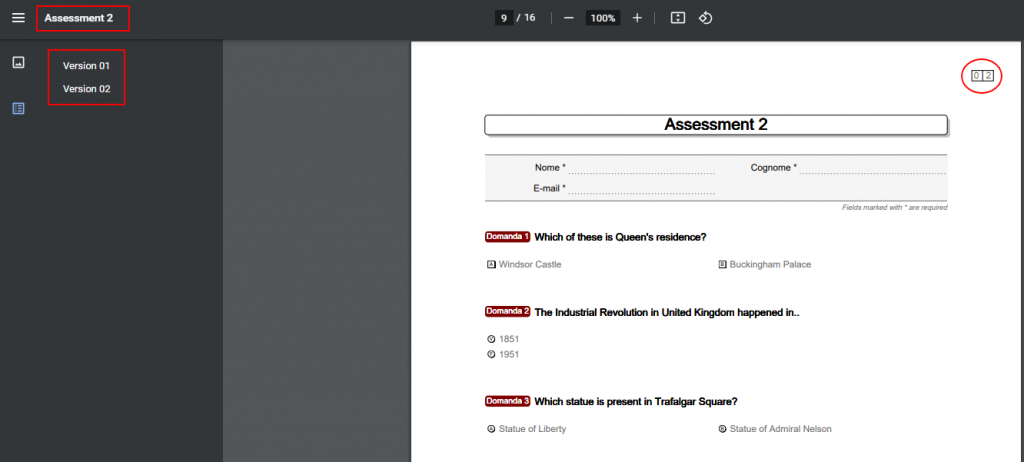
How to enter an header in an on paper publication #
In the Options window, go down, in Header, click on the button ![]() to define a customized header; otherwise, it will be used the default header.
to define a customized header; otherwise, it will be used the default header.
You can enter:
- Text (Simple, Advanced, HTML)
- Dynamics fields (Date, Time, Date and time, ID, Version (ID), ..)
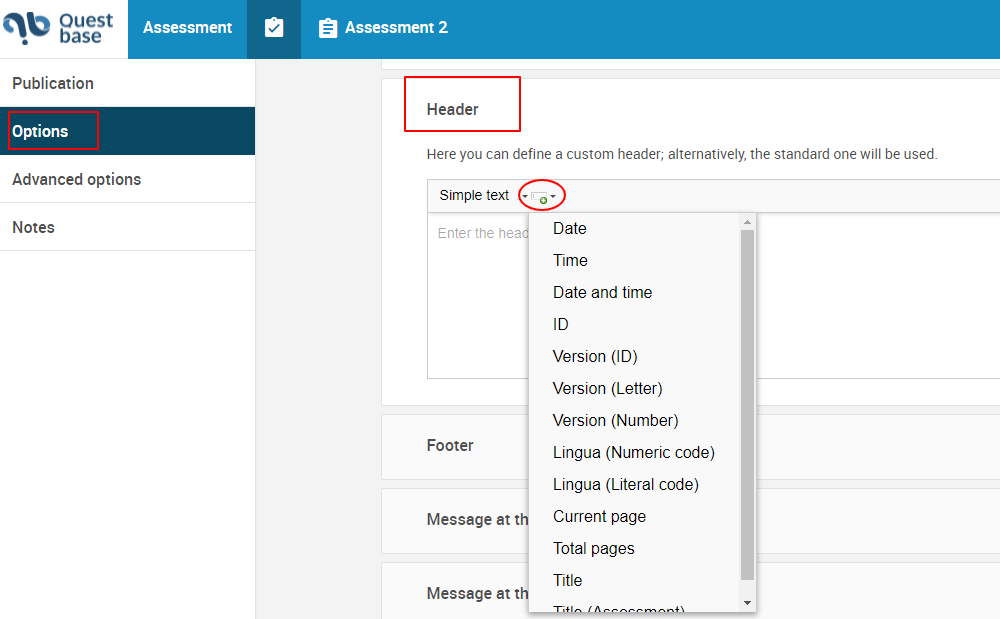
*Remember that the dynamics field will be automatically filled by QuestBase
How to enter a footer in an on paper publication #
In the Options window, go down, in Header, click on the button ![]() to define a customized footer; otherwise, it will be used the default footer.
to define a customized footer; otherwise, it will be used the default footer.
You can enter:
- Text (Simple, Advanced, HTML)
- Dynamics fields (Date, Time, Date and time, ID, Version (ID), ..)

*Remember that the dynamics field will be automatically filled by QuestBase
How to enter a message at the beginning or at the end of the assessment #
In the Options window, go down, in Message at the beginning or at the end of the assessment, click on the button ![]() to set the message; you can choose between simple, advanced and HTML text.
to set the message; you can choose between simple, advanced and HTML text.
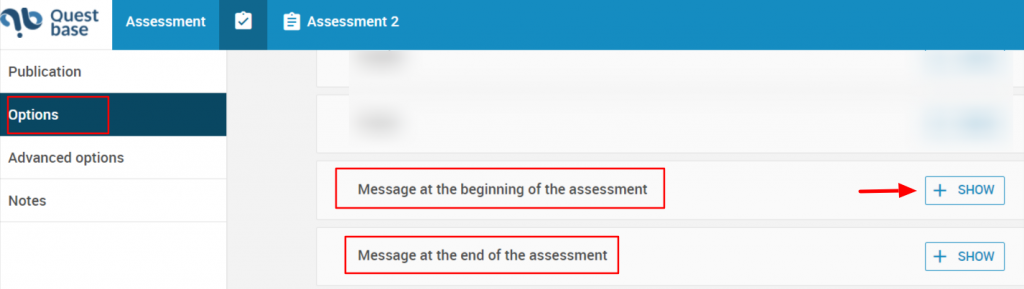
- Click on Save and close
How to enter a message at the beginning or at the end of the solutions #
In the Options window, go down, in Message at the beginning or at the end of the solutions, click on the button ![]() to set the message; you can choose between simple, advanced and HTML text.
to set the message; you can choose between simple, advanced and HTML text.
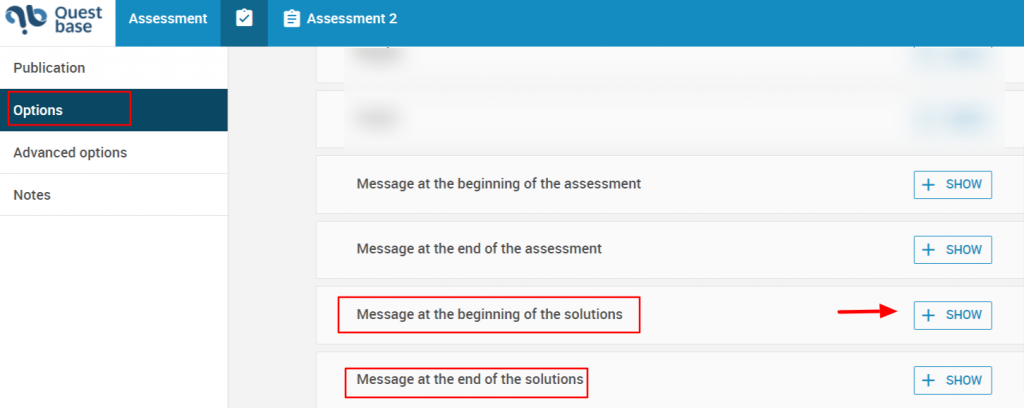
- Click on Save and close


