To modify a question, follow these steps:
- Click on Questions, in the main menu, on the top
- Enter a check mark on the left side of the question title who want to modify
- Here, you can manage
How to modify the content of the question #
- Click on Question and answers, on the left side menu and then, manage:
How to enter or modify label, position, difficulty, state and key words of the question #
- In Questions and answers tab, on the left side menu, in General window you can enter or modify:
– Label
– Position (in the question list)
-Difficulty (1-10; Not set)
-State (Active, Not active, Incomplete, To check, Checked, Achieved)
-Key words
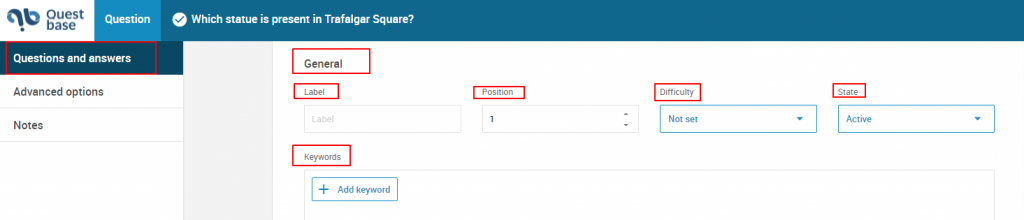
How to include or modify a message before the question #
- In Questions and answers tab, on the left side menu, go down, in Message before the question window, click on the button
 and then enter or modify text. You can select from the tree menu, if enter a simple text, an advanced text or an HTML text.
and then enter or modify text. You can select from the tree menu, if enter a simple text, an advanced text or an HTML text.
How to enter or modify resources inside the question #
- In Questions and answers tab, on the left side menu, go down, in Resources window, click on the button
 . Click on the button
. Click on the button  to add resources (examples: images, charts, documents, videos, ..)
to add resources (examples: images, charts, documents, videos, ..)
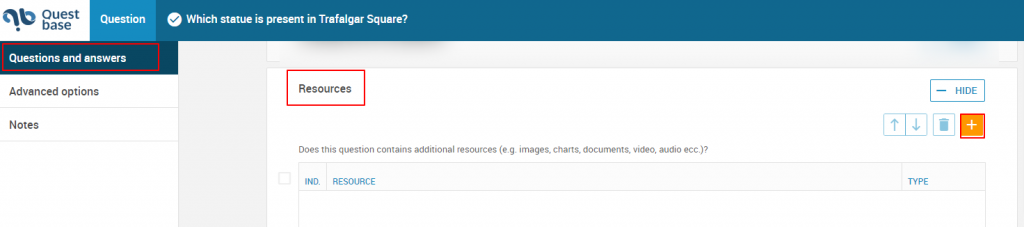
How to enter or modify the text and the typology of the question #
- In Questions and answers tab, on the left side menu, go down, in Question window. You can enter or modify the text of the question. You can select from the tree menu, if enter a simple text, an advanced text (to add special characters, images and videos) or an HTML text.
- Moreover, in this window you can modify the typology of question.
- At last, you can choose if enter the check mark in correspondence to the written Question required

How to set the function question required #
- In Questions and answers tab, on the left side menu, go down, in Question window. Under the typologies of question, you can enter the check mark in correspondence to the written Question required.
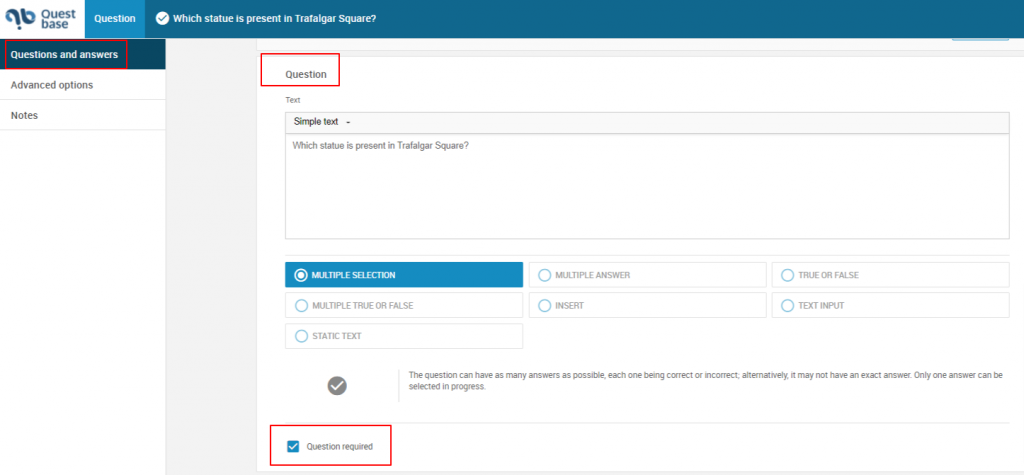
How to set or modify the score of the question #
- In Questions and answers tab, on the left side menu, go down, in Score window, you can set or modify the score of the answer to the question: if right; if wrong, if null.

How to inlcude an help message (suggestion) to the question #
In Questions and answers tab, on the left side menu, go down, in Help message (suggestion) window, click on the button ![]() and then enter or modify text. You can select from the tree menu, if enter a simple text, an advanced text or an HTML text.
and then enter or modify text. You can select from the tree menu, if enter a simple text, an advanced text or an HTML text.
How to enter or modify the answer of the question #
• In Questions and answers tab, on the left side menu, go down, in Answers window, you can:
- Delete the answer, by entering the check mark in correspondence to the answer you want to delete, then click on the button

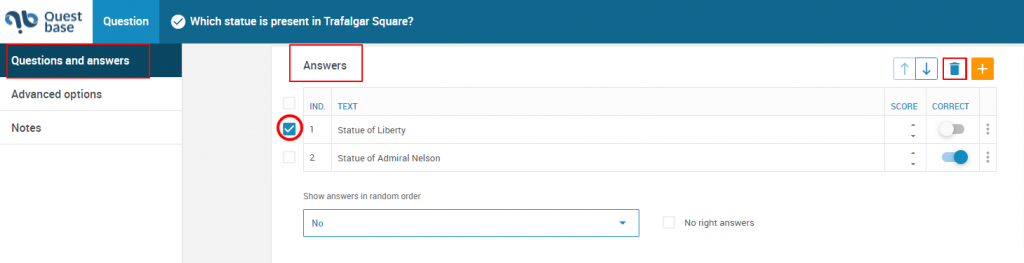
- Enter or modify the score of an answer: click on the arrows for modifying the score, click on the high arrow for increase the score or on the low arrow for decrease the score;
- Enter or modify the correct answer

– Modify the answer: click on the button  on the right of the statement, in Edit answer window you can:
on the right of the statement, in Edit answer window you can:
- Modify the check mark in correspondence to the written Correct
- Modify the text of the answer, the score, the score if unselected by the recipients of the assessment

o Moreover, inside the Show options window, you can modify the label of the answer, enter a feedback if selected or not by the recipient of the assessment. Once the changes are over, click on Confirm.
– Modify the position of the answer: enter the check mark in correspondence to the answer who you want to change its position, click on the arrows

How to set the function no right answer #
In Questions and answers tab, on the left side menu, go down, in Answers window, under the answers, enter the check mark in correspondence to the written No right answer
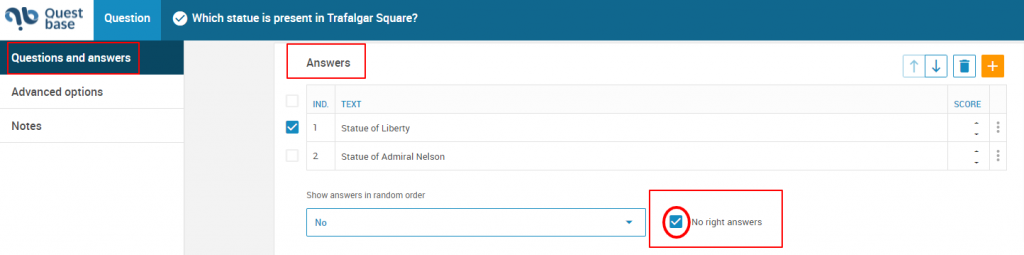
How to set the function show answer in random order #
- In Questions and answers tab, on the left side menu, go down, in Answers window, under the answers, in correspondence to the written Show answers in random order, from the drop-down menu you can manage this function.
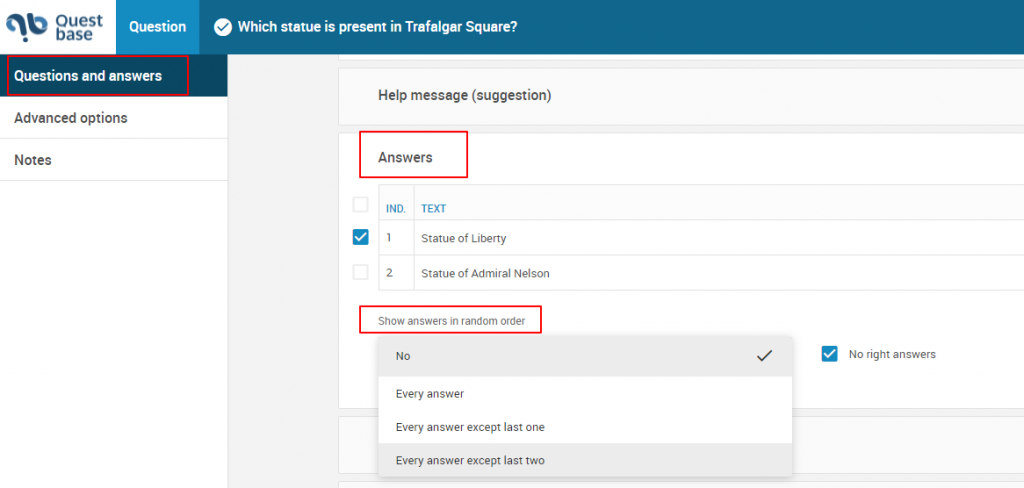
How to include a message after the question #
- In Questions and answers tab, on the left side menu, go down, in Message after the question window, click on the button
 and then enter or modify text. You can select from the tree menu, if enter a simple text, an advanced text or an HTML text
and then enter or modify text. You can select from the tree menu, if enter a simple text, an advanced text or an HTML text

How to include general feedback #
- In Questions and answers tab, on the left side menu, go down, in General feedback window, click on the button
 and then enter or modify text. You can select from the tree menu, if enter a simple text, an advanced text or an HTML text
and then enter or modify text. You can select from the tree menu, if enter a simple text, an advanced text or an HTML text

How to include feedback only if answer is correct #
- In Questions and answers tab, on the left side menu, go down, in Feedback only if answer is correct window, click on the button
 and then enter or modify text. You can select from the tree menu, if enter a simple text, an advanced text or an HTML text
and then enter or modify text. You can select from the tree menu, if enter a simple text, an advanced text or an HTML text
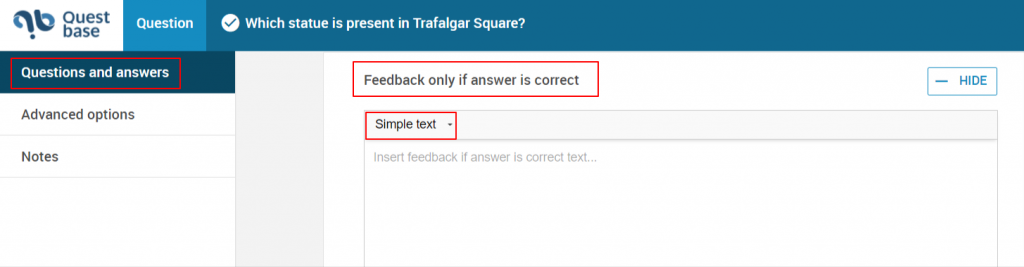
How to include feedback only if answer is wrong #
- In Questions and answers tab, on the left side menu, go down, in Feedback only if answer is wrong window, click on the button
 and then enter or modify text. You can select from the tree menu, if enter a simple text, an advanced text or an HTML text
and then enter or modify text. You can select from the tree menu, if enter a simple text, an advanced text or an HTML text
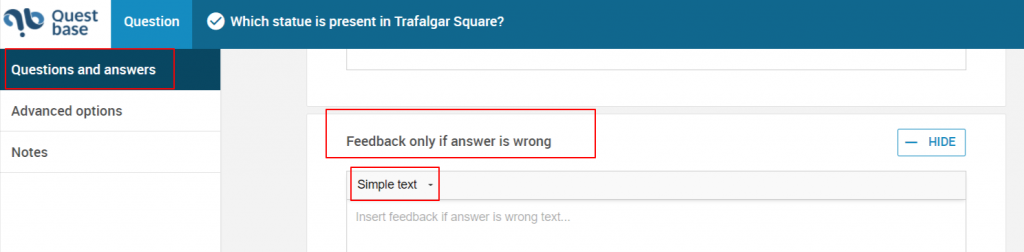
How to include feedback only if no answer was given #
In Questions and answers tab, on the left side menu, go down, in Feedback only if no answer was given window, click on the button ![]() and then enter or modify text. You can select from the tree menu, if enter a simple text, an advanced text or an HTML text
and then enter or modify text. You can select from the tree menu, if enter a simple text, an advanced text or an HTML text
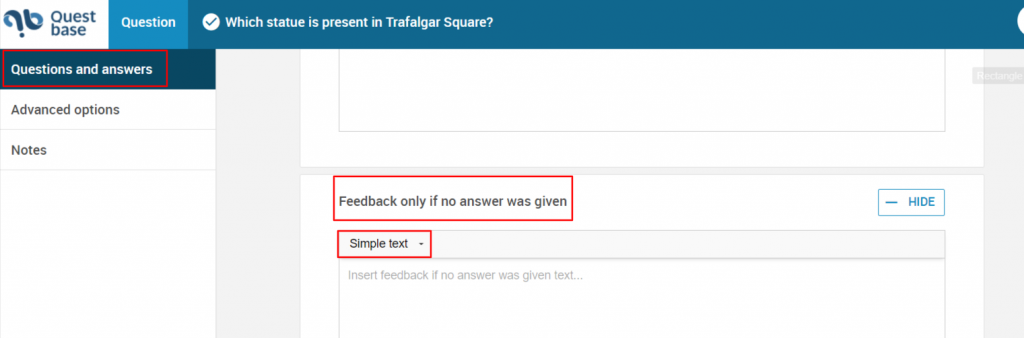
How to modify the advanced option of the question #
To modify le advanced option of the question, follow these steps:
- Click on Questions, in the main menu, on the top
- Click on the question title who want to modify, where, you can manage:
How to modify the advanced option of the multiple selection question #
In the Advanced option tab, on the left side menu, in the Appearance window, you can modify:
- The number of answer per columns (printed), by using the drop-down menu on the right
- The number of answer per columns (online), by using the drop-down menu on the right
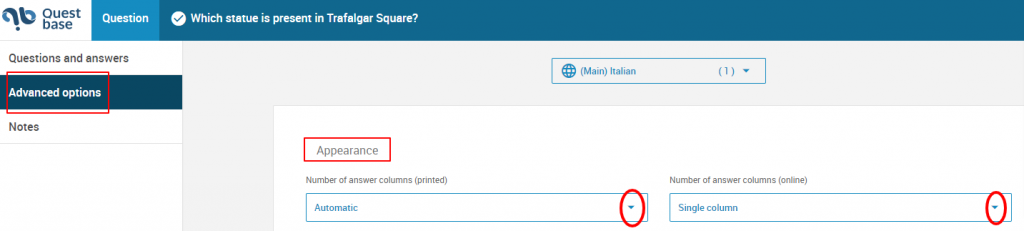
You can visualize a preview. Click on the button  , on the left-down side.
, on the left-down side.
How to modify the advanced option of the multiple answer question #
In the Advanced option tab, on the left side menu, in the Appearance window, you can modify:
- The number of answer per columns (printed), by using the drop-down menu on the right
- The number of answer per columns (online), by using the drop-down menu on the right
In the Advanced option tab, on the left side menu, in the Functionalities window, you can set:
- The minimum number of answer allowed, by using the arrow on the right
- The maximum number of answer allowed, by using the arrow on the right

You can visualize a preview. Click on the button  on the left-down side.
on the left-down side.
How to modify the advanced option of the true or false question #
In the Advanced option tab, on the left side menu, in the Appearance window, you can assign a letter, different from the True and False Answers (example: A =True; B= False)

You can visualize a preview. Click on the button  on the left-down side.
on the left-down side.
How to modify the advanced option of the multiple true or false question #
In the Advanced option tab, on the left side menu, in the Appearance window, you can:
- Modify the number of answer per columns (printed), by using the drop-down menu on the right
- Modify the number of answer per columns (online), by using the drop-down menu on the right
- Assign a different letter to the answer True or False (example: A =True; B= False)
- Assign a label different from True or False

How to modify the advanced option of the text input question #
- In the Advanced option tab, on the left side menu, in the Appearance window, you can modify the answer box size, by using the drop-down menu on the right
- In the Advanced option tab, on the left side menu, in the Functionalities window, you can modify:
– The minimum number of characters
– The maximum number of characters
– The minimum number of words
– The maximum number of words
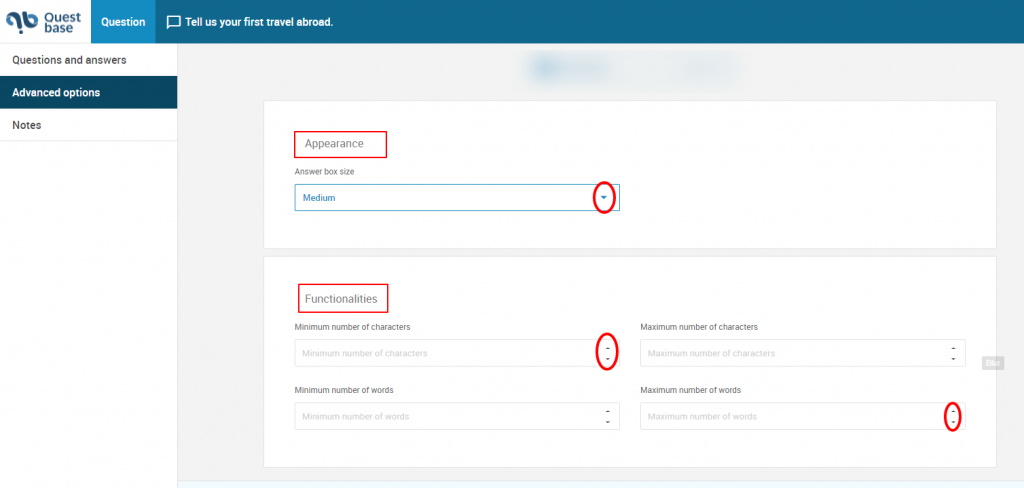
You can visualize a preview. Click on the button  on the left-down side.
on the left-down side.
How to modify the advanced option of the fixed text question #
For this type of question there is not available advanced options.
How to modify the advanced option of the insert question #
In the Advanced option tab, on the left side menu, in the Correct answer checks window, you can:
- Check uppercase/lowercase (Yes/No)
- Check white spaces and publications (Yes/No)
In the Advanced option tab, on the left side menu, in the Functionalities window, you can modify:
- Text format
- Minimum /maximum number of characters
- Minimum/maximum numbers of words
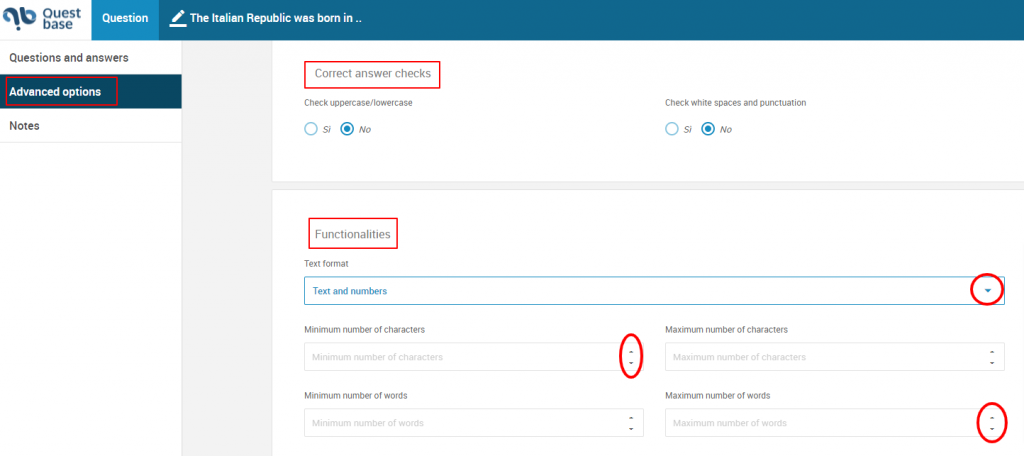
You can visualize a preview. Click on the button  on the left-down side.
on the left-down side.


