Per modificare le opzioni di una pubblicazione online già creata, segui questi passaggi:
- Clicca su Questionari nel menù principale in alto e clicca quindi sul titolo del tuo questionario
- Nel menù laterale sinistro, clicca su Questionario e pubblicazioni, scorri in basso, dove troverai la finestra Pubblicazioni. Clicca sul bottone
 nel riquadro della pubblicazione online che vuoi
nel riquadro della pubblicazione online che vuoi
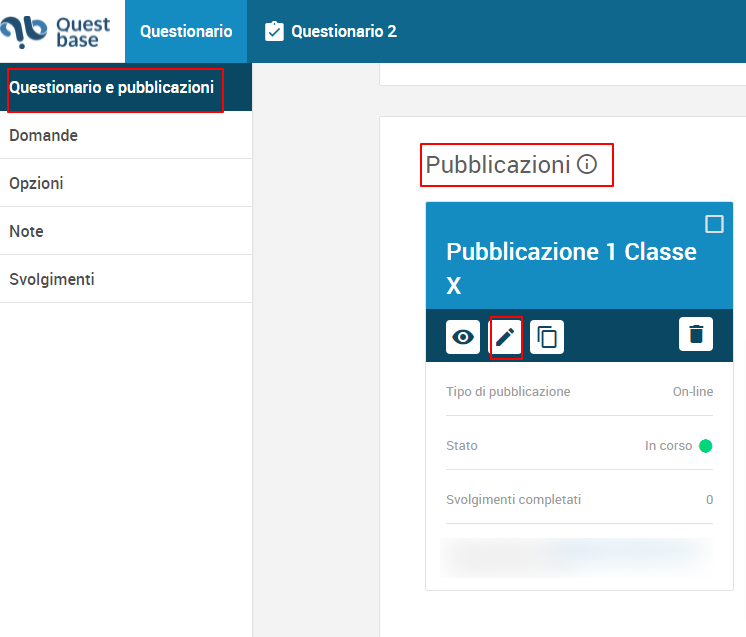
- Dal menù laterale sinistro, clicca su Opzioni dove puoi andare a modificare:
– opzioni di configurazione
– opzioni di protezione
-opzioni di indirizzo IP
-opzioni di cronologia
– opzioni di call back
– opzioni e-mail
– opzioni messaggi

- Clicca su Salva e chiudi
Come modificare le opzioni di configurazione di una pubblicazione online #
Per modificare le opzioni di configurazione di una pubblicazione online già creata, segui questi passaggi:
- Clicca su Questionari nel menù principale in alto e clicca quindi sul titolo del tuo questionario
- Nel menù laterale sinistro, clicca su Questionario e pubblicazioni, scorri in basso, dove troverai la finestra Pubblicazioni. Clicca sul bottone
 nel riquadro della pubblicazione online che vuoi modificare
nel riquadro della pubblicazione online che vuoi modificare
- Dal menù laterale sinistro, clicca su Opzioni dove puoi andare a gestire:
Come impostare un tempo massimo di una pubblicazione online #
- Nella finestra Opzioni, in Configurazione, inserisci la spunta in corrispondenza della scritta Imposta tempo massimo; puoi inoltre impostare minuti e secondi
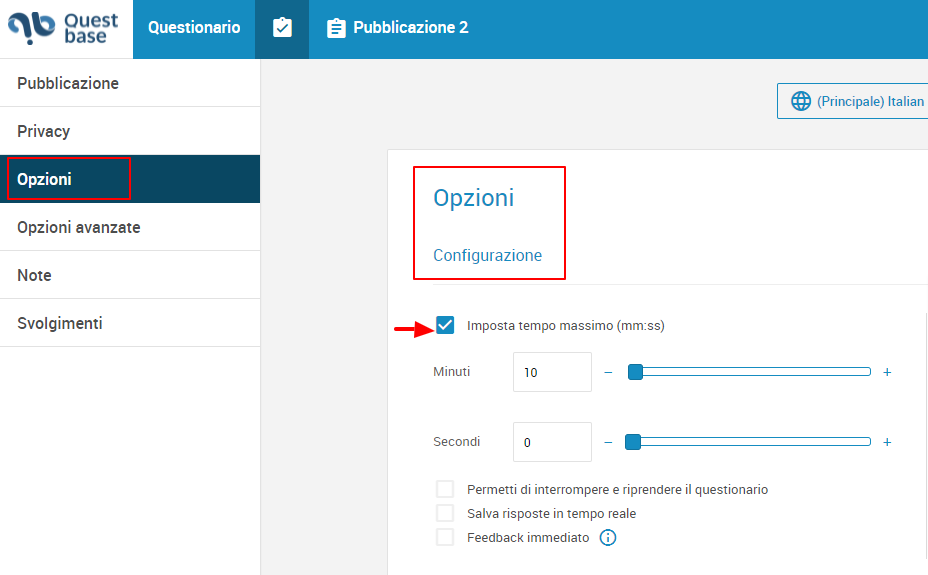
- Clicca su Salva e chiudi
Come impostare la funzionalità salva e riprendi di una pubblicazione online #
- Nella finestra Opzioni, in Configurazione, inserisci la spunta in corrispondenza della scritta Permetti di interrompere e riprendere il questionario

- Clicca su Salva e chiudi
- Ricorda che questa opzione di configurazione di una pubblicazione online è disponibile solo per clienti con account Gold.
Come impostare la funzionalità salva le risposte in tempo reale di una pubblicazione online #
- Nella finestra Opzioni, in Configurazione, inserisci la spunta in corrispondenza della scritta Salva risposte in tempo reale

- Clicca su Salva e chiudi
- Ricorda che questa opzione di configurazione di una pubblicazione online è disponibile solo per clienti con account Gold.
Come impostare la funzionalità per avere un feedback immediato di una pubblicazione online #
- Nella finestra Opzioni, in Configurazione, inserisci la spunta in corrispondenza della scritta Feedback immediato e scegli se visualizzarlo mai, sempre o solo se presenti risposte errate
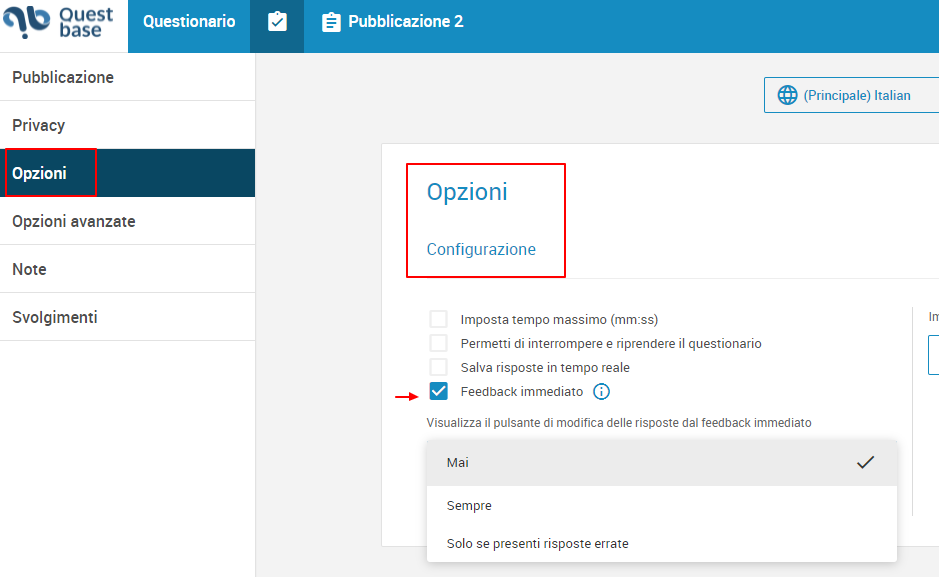
- Clicca su Salva e chiudi
Come impostare la sequenza domande di una pubblicazione online #
- Nella finestra Opzioni, in Configurazione, sulla destra, trovi Imposta la sequenza delle domande per questa pubblicazione, quindi clicca sul triangolo del menù a tendina e scegli se impostare:
- Visualizza tutte le domande in una pagina
- Visualizza X domande per pagina
- Visualizza un obiettivo per pagina
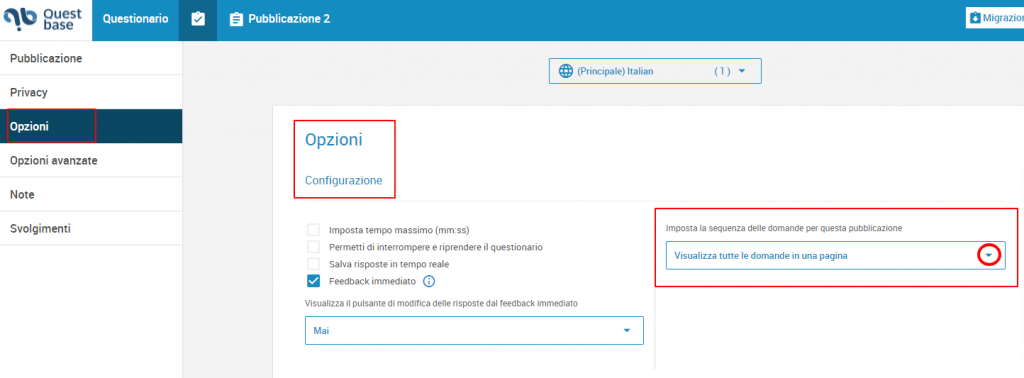
Come abilitare/disabilitare il pulsante indietro #
Nel caso in cui, nel menù a tendina scegli di impostare Visualizza X domande per pagina, sotto al numero di domande che vuoi visualizzare per pagina, inserisci la spunta in corrispondenza della scritta Visualizza pulsante indietro
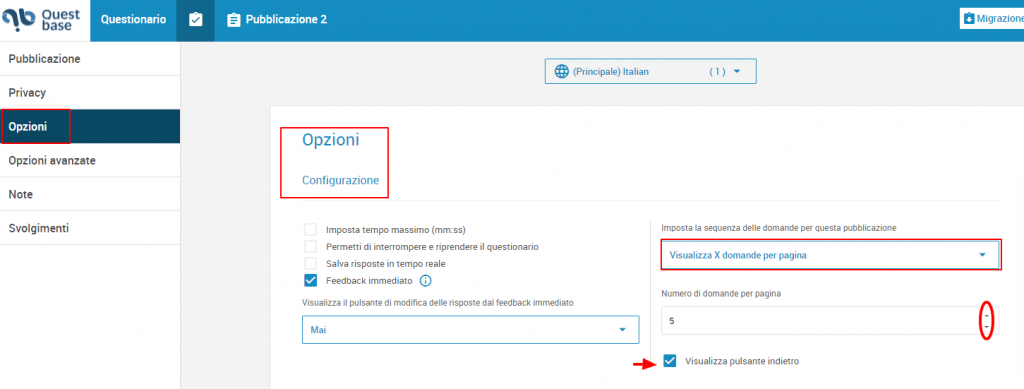
- Clicca su Salva e chiudi
Come modificare le opzioni di protezione di una pubblicazione online #
Per modificare le opzioni di protezione di una pubblicazione online già creata, segui questi passaggi:
- Clicca su Questionari nel menù principale in alto e clicca quindi sul titolo del tuo questionario
- Nel menù laterale sinistro, clicca su Questionario e pubblicazioni, scorri in basso, dove troverai la finestra Pubblicazioni. Clicca sul bottone
 nel riquadro della pubblicazione online che vuoi modificare
nel riquadro della pubblicazione online che vuoi modificare
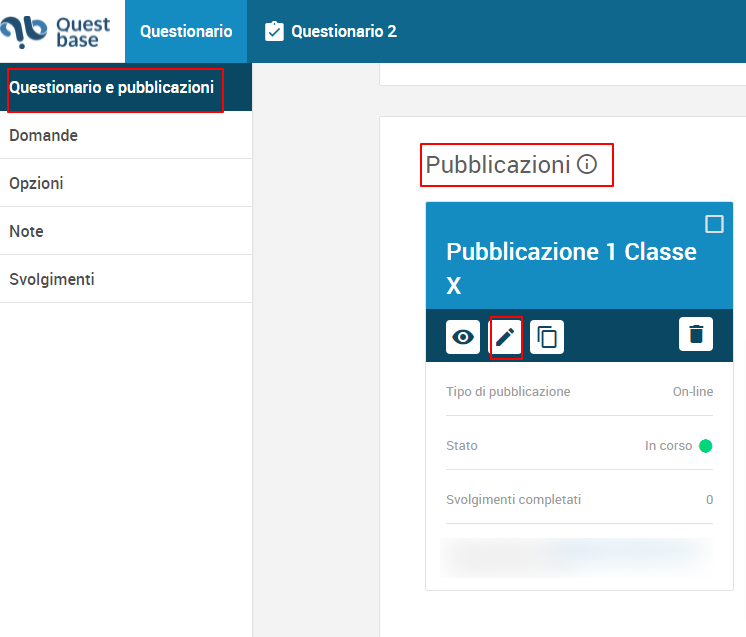
- Dal menù laterale sinistro, clicca su Opzioni dove puoi andare a modificare:
Come rendere disponibile una pubblicazione online a partire da una certa data #
• Nella finestra Opzioni, scorri in basso in Protezione, inserisci la spunta in corrispondenza della scritta Questa pubblicazione è disponibile soltanto a partire da
• Puoi selezionare la data a partire dalla quale la tua pubblicazione sarà disponibile cliccando sul bottone  , con il calendario.
, con il calendario.

- Clicca su Salva e chiudi
Come rendere disponibile una pubblicazione online fino ad una certa data #
• Nella finestra Opzioni, scorri in basso in Protezione, inserisci la spunta in corrispondenza della scritta Questa pubblicazione è disponibile soltanto fino a
• Puoi selezionare la data fino al quale la tua pubblicazione sarà disponibile cliccando sul bottone  , con il calendario.
, con il calendario.
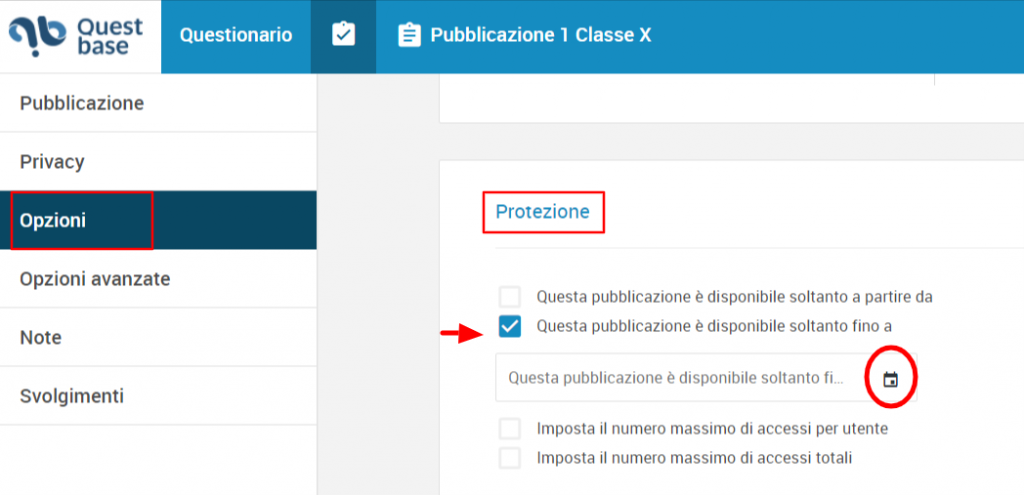
- Clicca su Salva e chiudi.
Come impostare un massimo di accessi per utente di una pubblicazione online #
- Nella finestra Opzioni, scorri in basso in Protezione, inserisci la spunta in corrispondenza della scritta Imposta il numero massimo di accessi per utente
- Clicca sul menù a tendina per impostare il numero massimo di accessi per utente

- Clicca su Salva e chiudi
Come impostare un massimo di accessi totali di una pubblicazione online #
- Nella finestra Opzioni, scorri in basso in Protezione, inserisci la spunta in corrispondenza della scritta Imposta il numero massimo di accessi totali
- Clicca sul menù a tendina per impostare il numero massimo di accessi totali
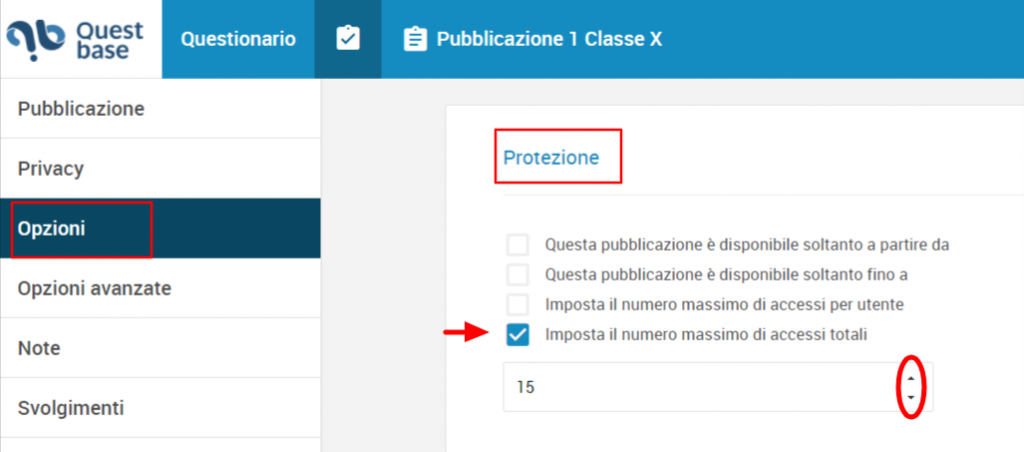
- Clicca su Salva e chiudi
Come limitare l’accesso ad una pubblicazione online attraverso l’indirizzo IP #
Per limitare l’accesso ad una pubblicazione online già creata attraverso l’ indirizzo IP, segui questi passaggi:
- Clicca su Questionari nel menù principale in alto e clicca quindi sul titolo del tuo questionario
- Nel menù laterale sinistro, clicca su Questionario e pubblicazioni, scorri in basso, dove troverai la finestra Pubblicazioni. Clicca sul bottone
 nel riquadro della pubblicazione online che vuoi modificare
nel riquadro della pubblicazione online che vuoi modificare
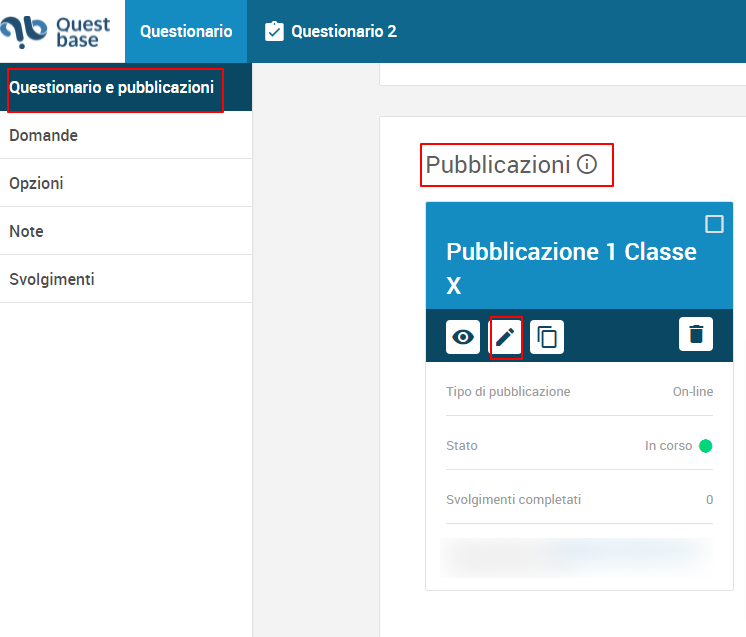
- Dal menù laterale sinistro, clicca su Opzioni dove puoi andare a modificare:
Come accedere ad una pubblicazione online da qualsiasi indirizzo IP #
- Nella finestra Opzioni, scorri in basso in Indirizzi IP, inserisci la spunta in corrispondenza della scritta Questa pubblicazione può essere utilizzata da qualsiasi indirizzo IP

- Clicca su Salva e chiudi
Come accedere ad una pubblicazione online soltanto dal seguente indirizzo IP #
- Nella finestra Opzioni, scorri in basso in Indirizzi IP, inserisci la spunta in corrispondenza della scritta Questa pubblicazione può essere utilizzata soltanto dal seguente IP e quindi completa inserendo l’indirizzo IP nel riquadro vuoto
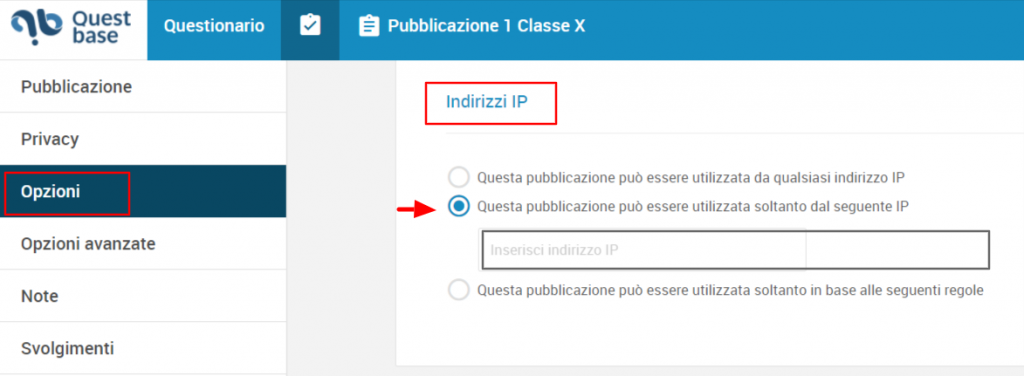
- Clicca su Salva e chiudi
Come accedere ad una pubblicazione online da selezionati indirizzi IP in base alle seguenti regole #
- Nella finestra Opzioni, scorri in basso in Indirizzi IP, inserisci la spunta in corrispondenza della scritta Questa pubblicazione può essere utilizzata soltanto in base alla seguenti regole
Clicca sul bottone  per impostare un range di indirizzi IP da/a, puoi permettere o negare un azione ed aggiungere note
per impostare un range di indirizzi IP da/a, puoi permettere o negare un azione ed aggiungere note

- Clicca su Salva e chiudi
Come modificare le opzioni di cronologia dei report di una pubblicazione online #
Per modificare le opzioni di cronologia di una pubblicazione online già creata, segui questi passaggi:
- Clicca su Questionari nel menù principale in alto e clicca quindi sul titolo del tuo questionario
- Nel menù laterale sinistro, clicca su Questionario e pubblicazioni, scorri in basso, dove troverai la finestra Pubblicazioni. Clicca sul bottone
 nel riquadro della pubblicazione online che vuoi modificare
nel riquadro della pubblicazione online che vuoi modificare
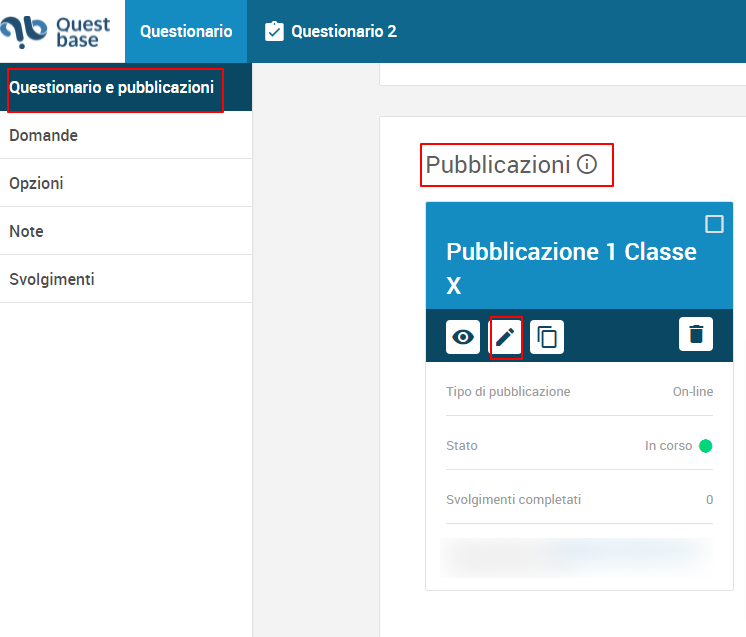
- Dal menù laterale sinistro, clicca sulla finestra Opzioni, scorri in basso in Cronologia, inserisci la spunta in corrispondenza delle possibilità a disposizione, per impostare la cronologia di report degli svolgimenti .

- Clicca su Salva e chiudi
Come modificare le opzioni di callback di una pubblicazione online #
Per modificare le opzioni di callback di una pubblicazione online già creata, segui questi passaggi:
- Clicca su Questionari nel menù principale in alto e clicca quindi sul titolo del tuo questionario
- Nel menù laterale sinistro, clicca su Questionario e pubblicazioni, scorri in basso, dove troverai la finestra Pubblicazioni. Clicca sul bottone
 nel riquadro della pubblicazione online che vuoi modificare
nel riquadro della pubblicazione online che vuoi modificare
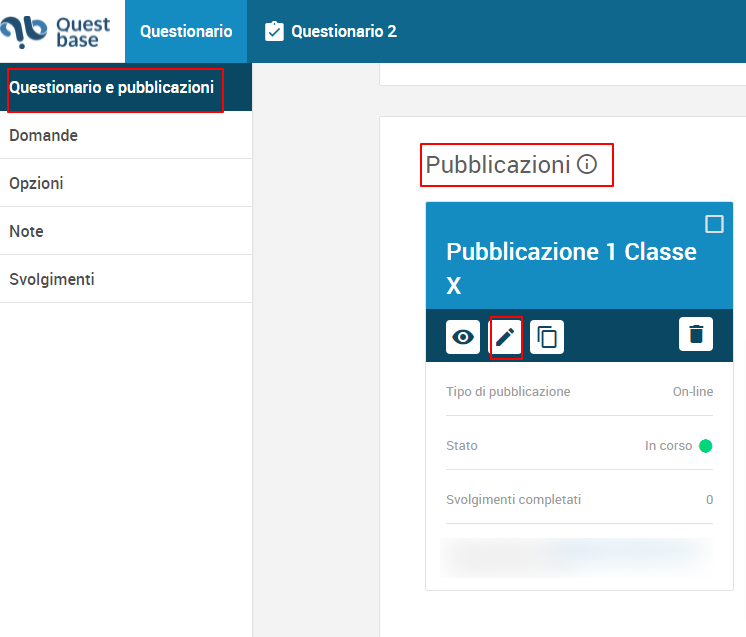
- Dal menù laterale sinistro, clicca sulla finestra Opzioni, scorri in basso in Callback, , inserisci la spunta in corrispondenza di una delle possibilità a disposizione.

- Clicca su Salva e chiudi
Come impostare e-mail di conferma e di notifica #
Cos’è l’e-mail di conferma #
L’e-mail di conferma è inviata agli utenti (destinatari) non appena finiscono di svolgere il questionario. Normalmente è utilizzata per confermare lo svolgimento ed, eventualmente comunicare il punteggio ottenuto.
Cos’è un e-mail di notifica #
L’e-mail di notifica è inviata ogni volta che il questionario viene svolto. Normalmente è utilizzata per informare una terza parte (ad esempio: docente, tutor, manager) dell’avvenuto svolgimento ed, eventualmente, comunicare il punteggio ottenuto.
Per modificare le e-mail di conferma e di notifica di una pubblicazione online già creata, segui questi passaggi:
- Clicca su Questionari nel menù principale in alto e clicca quindi sul titolo del tuo questionario
- Nel menù laterale sinistro, clicca su Questionario e pubblicazioni, scorri in basso, dove troverai la finestra Pubblicazioni. Clicca sul bottone
 nel riquadro della pubblicazione online che vuoi modificare
nel riquadro della pubblicazione online che vuoi modificare
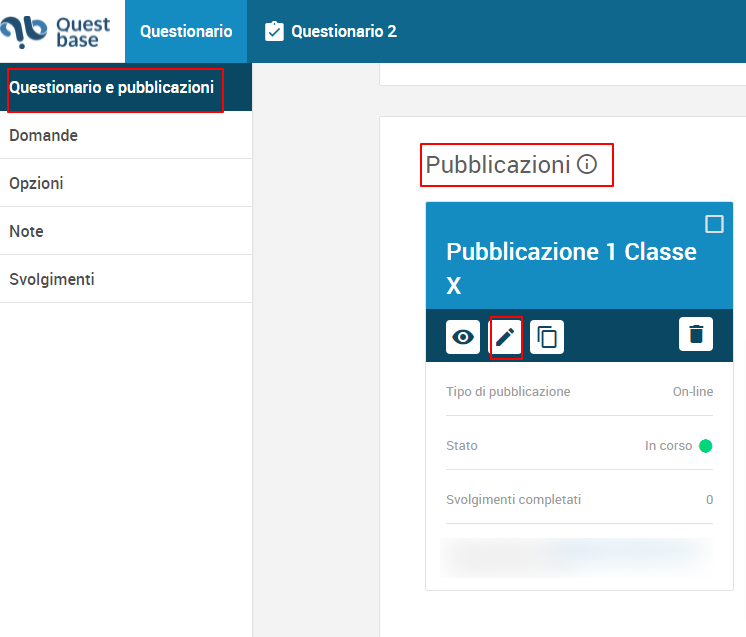
- Dal menù laterale sinistro, clicca sulla finestra Opzioni, scorri in basso in E-mail.
Puoi configurare una e-mail di conferma da inviare agli utenti appena concludono di svolgere il questionario, quindi clicca su Conferma e-mail.
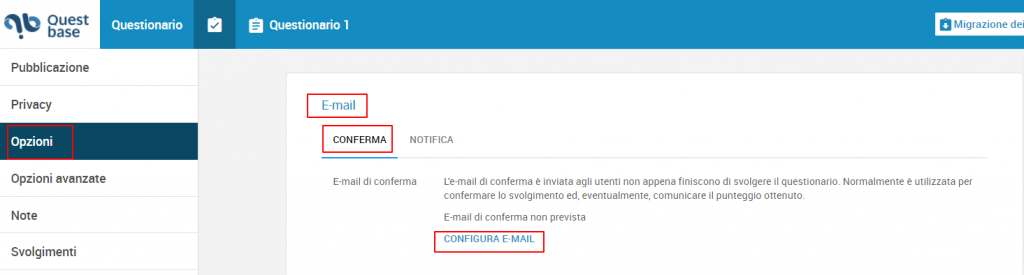
- Nella finestra E-mail di conferma puoi:
– Inserire la spunta in corrispondenza della scritta Invio e-mail di conferma abilitato
– In corrispondenza del destinatario, dal menù a tendina, inserisci un campo personale, se non è già stato creato, clicca sotto al riquadro su Crea campo personale
– Inserire altri indirizzi e-mail in copia “CC” e in copia conoscenza nascosta “CCN” (i destinatari specificati in questo campo, ricevono una copia, ma il loro indirizzo viene nascosto agli altri destinatari del messaggio)
– Inserire un Oggetto
– Inserire un messaggio (Testo semplice; Avanzato, HTML) e inserire dei campi dinamici ((Nel menù a tendina scegli tra Data, Ora, Data e ora, ID, Versione ID, Versione Lettera, Versione Numero, Lingua (Codice numerico), Lingua (Codice letterale), Pagina Corrente, Pagine totali, Titolo, Titolo (Questionario))all’interno del messaggio
*Ricorda che i campi dinamici vengono compilati in automatico da QuestBase
– Inserire la spunta in corrispondenza della scritta Allega certificato se disponibile
– Eliminare l’e-mail di conferma

- Clicca su Salva e chiudi
Oppure puoi configurare una e-mail di notifica, che verrà inviata ogni volta che il questionario viene svolto, quindi clicca su Conferma e-mail.
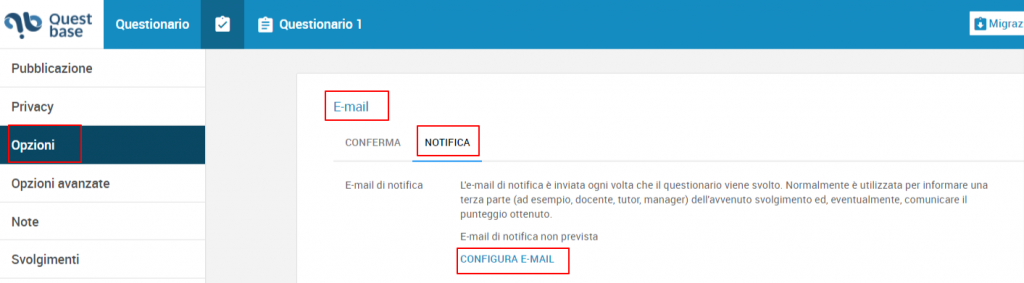
- Nella finestra E-mail di notifica puoi:
– Inserire la spunta in corrispondenza della scritta Invio e-mail di notifica abilitato
– In corrispondenza del destinatario, inserisci i destinatari separati dal carattere “,”
– Inserire altri indirizzi e-mail in copia “CC” e in copia conoscenza nascosta “CCN” (i destinatari specificati in questo campo, ricevono una copia, ma il loro indirizzo viene nascosto agli altri destinatari del messaggio)
– Inserire un Oggetto
– Inserire un messaggio (Testo semplice; Avanzato, HTML) e inserire dei campi dinamici ((Nel menù a tendina scegli tra Data, Ora, Data e ora, ID, Versione ID, Versione Lettera, Versione Numero, Lingua (Codice numerico), Lingua (Codice letterale), Pagina Corrente, Pagine totali, Titolo, Titolo (Questionario))all’interno del messaggio
*Ricorda che i campi dinamici vengono compilati in automatico da QuestBase
– Inserire la spunta in corrispondenza della scritta Allega certificato se disponibile
– Eliminare l’e-mail di notifica
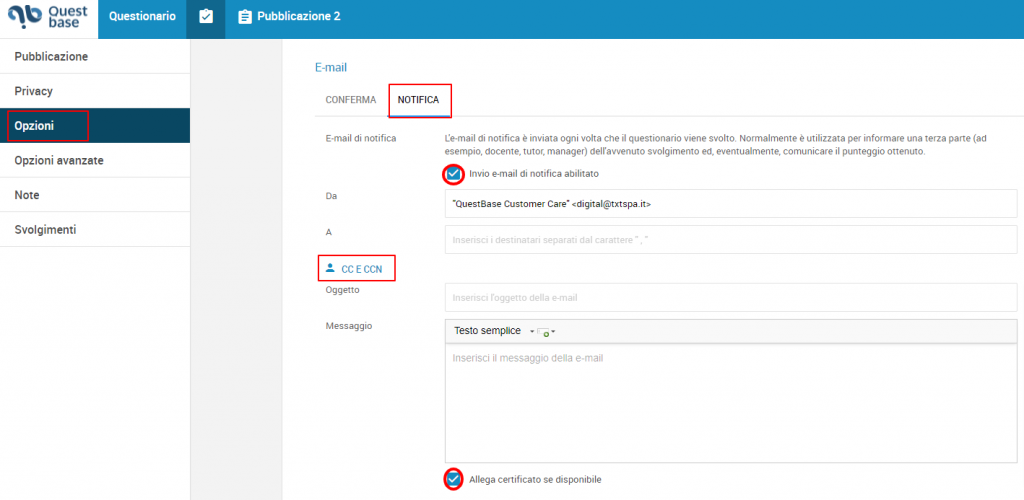
- Clicca su Salva e chiudi
Come inviare automaticamente il certificato di superamento agli utenti #
Per inviare automaticamente il certificato di superamento agli utenti tramite le e-mail di conferma e di notifica di una pubblicazione online già creata, segui questi passaggi:
- Clicca su Questionari nel menù principale in alto e clicca quindi sul titolo del tuo questionario
- Nel menù laterale sinistro, clicca su Questionario e pubblicazioni, scorri in basso, dove troverai la finestra Pubblicazioni. Clicca sul bottone
 nel riquadro della pubblicazione online che vuoi modificare
nel riquadro della pubblicazione online che vuoi modificare
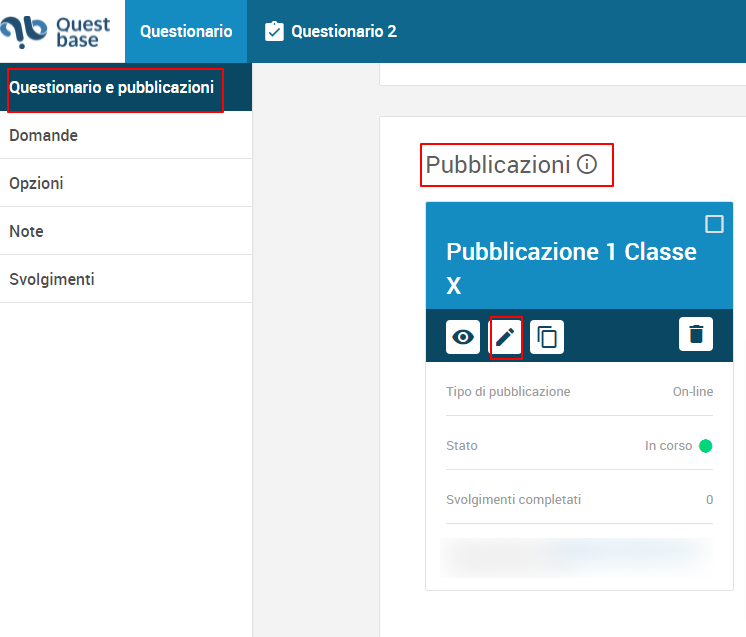
- Dal menù laterale sinistro, clicca sulla finestra Opzioni, scorri in basso in E-mail.
- Nella finestra E-mail di conferma o E-mail di notifica, scorri in basso, sotto al messaggio che puoi inserire nelle tue e-mail, inserisci la spunta in corrispondenza della scritta Allega certificato se disponibile

Come impostare un messaggio all’inizio e alla fine di una pubblicazione #
Per impostare un messaggio all’inizio o alla fine di una pubblicazione online già creata, segui questi passaggi:
- Clicca su Questionari nel menù principale in alto e clicca quindi sul titolo del tuo questionario
- Nel menù laterale sinistro, clicca su Questionario e pubblicazioni, scorri in basso, dove troverai la finestra Pubblicazioni. Clicca sul bottone
 nel riquadro della pubblicazione online che vuoi modificare
nel riquadro della pubblicazione online che vuoi modificare
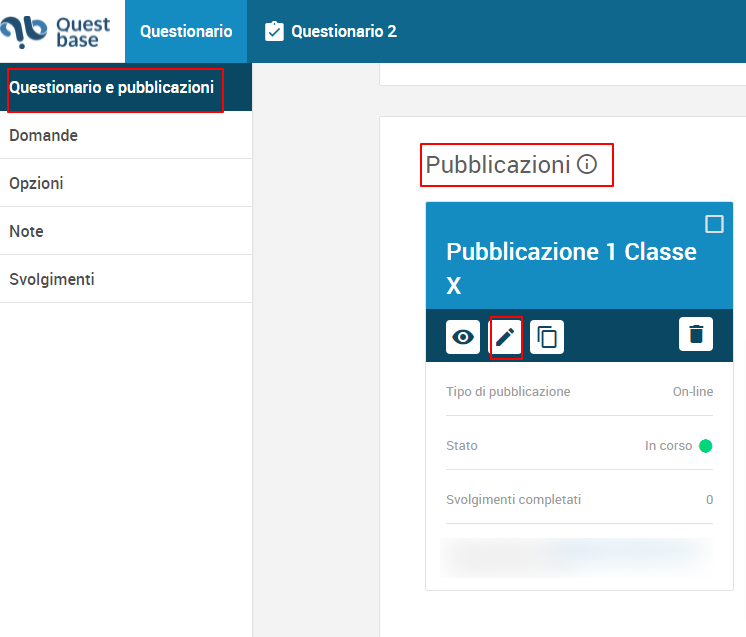
- Dal menù laterale sinistro, clicca sulla finestra Opzioni, scorri in basso in Messaggio all’inizio del questionario e in Messaggio alla fine del questionario
- Clicca sul bottone
 e quindi inserisci il testo del messaggio che vuoi allegare al questionario.
e quindi inserisci il testo del messaggio che vuoi allegare al questionario. - Puoi scegliere di scrivere il testo del messaggio utilizzando tre modalità di scrittura:
– Testo semplice
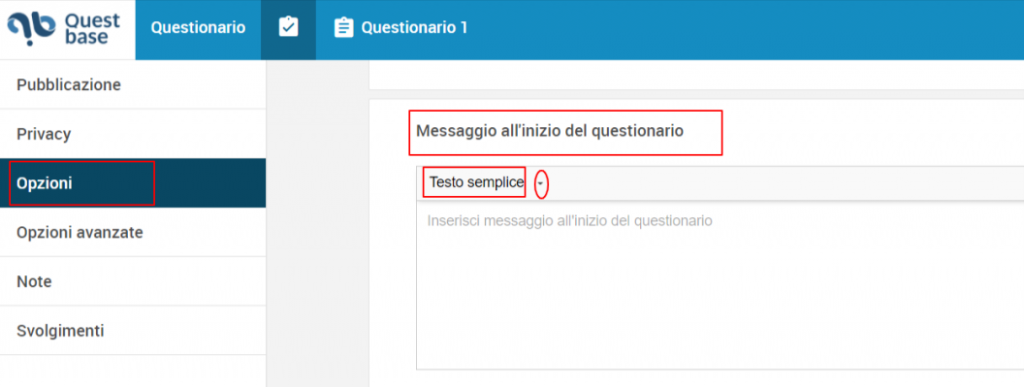
– Testo avanzato

– HTML

– Clicca su Salva e chiudi
Come impostare un messaggio all’inizio e alla fine dei risultati di una pubblicazione online #
Per impostare un messaggio all’inizio o alla fine dei risultati di una pubblicazione online già creata, segui questi passaggi:
- Clicca su Questionari nel menù principale in alto e clicca quindi sul titolo del tuo questionario
- Nel menù laterale sinistro, clicca su Questionario e pubblicazioni, scorri in basso, dove troverai la finestra Pubblicazioni. Clicca sul bottone
 nel riquadro della pubblicazione online che vuoi modificare
nel riquadro della pubblicazione online che vuoi modificare
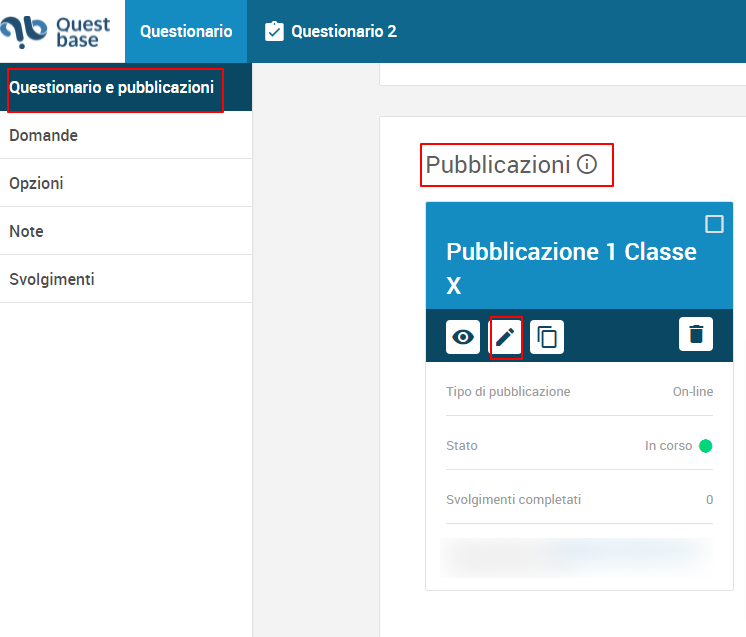
- Dal menù laterale sinistro, clicca sulla finestra Opzioni, scorri in basso in Messaggio all’inizio dei risultati e in Messaggio alla fine dei risultati del questionario
- Clicca sul bottone
 e quindi inserisci il testo del messaggio che vuoi allegare al questionario.
e quindi inserisci il testo del messaggio che vuoi allegare al questionario. - Puoi scegliere di scrivere il testo del messaggio utilizzando tre modalità di scrittura:
– Testo semplice
– Testo avanzato
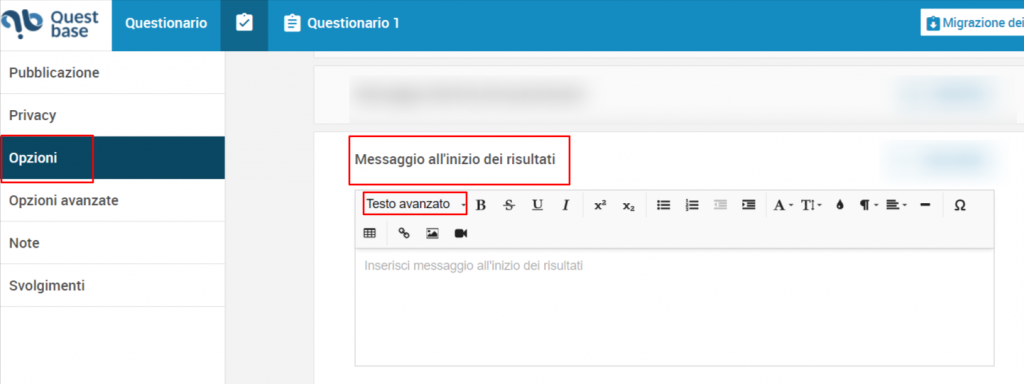
– HTML

- Clicca su Salva e chiudi


