Per modificare le opzioni di una pubblicazione cartacea già creata, segui questi passaggi:
- Clicca su Questionari nel menù principale in alto e clicca quindi sul titolo del tuo questionario
- Nel menù laterale sinistro, clicca su Questionario e pubblicazioni, scorri in basso, dove troverai la finestra Pubblicazioni. Clicca sul bottone
 nel riquadro della pubblicazione online che vuoi modificare
nel riquadro della pubblicazione online che vuoi modificare
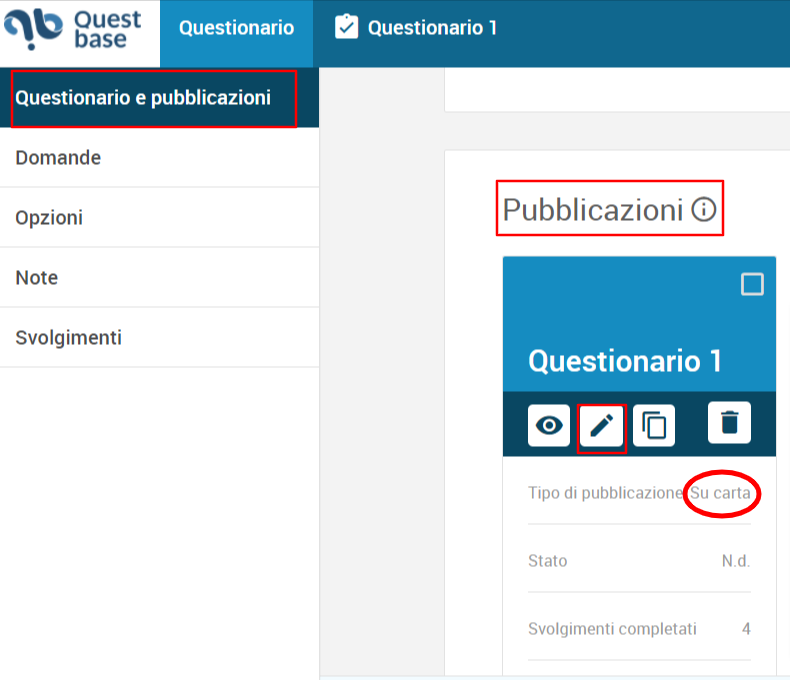
- Dal menù laterale sinistro, clicca su Opzioni dove puoi andare a modificare:
Come modificare le opzioni di configurazione di una pubblicazione cartacea #
- Nella finestra Opzioni, in Configurazione puoi impostare:
– Documenti da stampare (questionari, soluzioni)
– La sequenza delle domande per questa pubblicazione (Visualizza tutte le domande in una pagina; Visualizza X domande per pagina; Visualizza un obiettivo per pagina)
– Numero di copie
– Numero di versioni

Quali documenti stampare di una pubblicazione cartacea #
- Nella finestra Opzioni, in Configurazione inserisci la spunta in corrispondenza dei documenti che vuoi stampare.
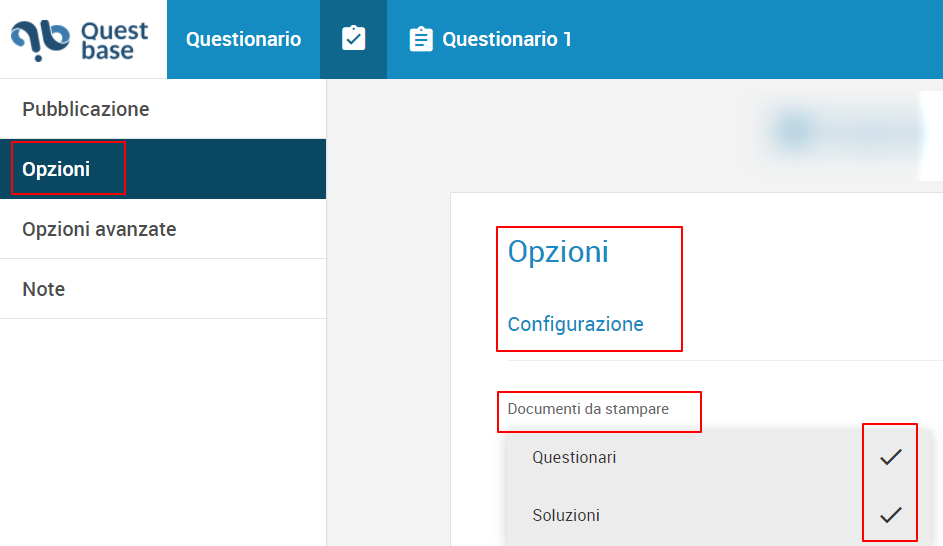
Creare diverse copie e versioni di una pubblicazione cartacea #
- Nella finestra Opzioni, in Configurazione, in corrispondenza della scritta Numero di copie, scegli il numero di copie cartacee da stampare per i destinatari del questionario.
- In corrispondenza della scritta Numero di versioni, scegli il numero di versioni da distribuire alla classe o al gruppo dei destinatari del tuo questionario.
Proponiamo un esempio, per comprendere meglio:
“L’insegnate X deve preparare per gli alunni della Classe 3^ del Istituto Comprensivo XY un compito di geografia. La classe 3^ è formata da 16 alunni. L’insegnante quindi si preparerà a stampare 16 copie totali del questionario e andrà a consegnare ai propri alunni 2 versioni differenti del questionario(A e B). Quindi, 8 alunni della classe 3^ andranno a svolgere la versione A, i rimanenti la versione B”.

- Clicca su Salva e chiudi
- Una volta scelto numero di copie e di versioni da impostare per il questionario, torna nel menù laterale sinistro, clicca su Pubblicazione, scorri in basso nella finestra Anteprima e stampa, per visualizzare l’Anteprima della tua pubblicazione cartacea

- Clicca su Salva pdf, clicca sul file pdf scaricato sul tuo dispositivo e quindi su Apri.

- Si aprirà una nuova finestra di navigazione con tante anteprime per quante versioni hai precedentemente scelto.


Inserire l’intestazione in una pubblicazione cartacea #
Nella finestra Opzioni, scorri in basso, in Intestazione, clicca sul bottone  per definire un’intestazione personalizzata; in alternativa, verrà utilizzata l’intestazione standard (di default)
per definire un’intestazione personalizzata; in alternativa, verrà utilizzata l’intestazione standard (di default)
Puoi scegliere se inserire:
- Un testo (semplice, avanzato, HTML)
- Dei campi dinamici (data, ora, Data e ora, ID, Versione ID, Versione Lettera, Versione Numero, Lingua (Codice numerico), Lingua (Codice letterale), Pagina Corrente, Pagine totali, Titolo, Titolo (Questionario)).

*Ricorda che i campi dinamici vengono compilati automaticamente da QuestBase
Inserire il piè di pagina in una pubblicazione cartacea #
Nella finestra Opzioni, scorri in basso, in Piè di pagina, clicca sul bottone  per definire un piè di pagina personalizzato; in alternativa, verrà utilizzato l’intestazione standard (di default)
per definire un piè di pagina personalizzato; in alternativa, verrà utilizzato l’intestazione standard (di default)
Puoi scegliere se inserire:
- Un testo (Nel menù a tendina scegli tra testo semplice, avanzato, HTML)
- Dei campi dinamici (Nel menù a tendina scegli tra Data, Ora, Data e ora, ID, Versione ID, Versione Lettera, Versione Numero, Lingua (Codice numerico), Lingua (Codice letterale), Pagina Corrente, Pagine totali, Titolo, Titolo (Questionario))

*Ricorda che i campi dinamici vengono compilati automaticamente da QuestBase
Inserire un messaggio all’inizio o alla fine del questionario in una pubblicazione #
Nella finestra Opzioni, scorri in basso, in Messaggio all’inizio o alla fine del questionario, clicca sul bottone  per impostare il messaggio.
per impostare il messaggio.
Puoi scegliere se inserire un testo semplice, avanzato, o HTML.
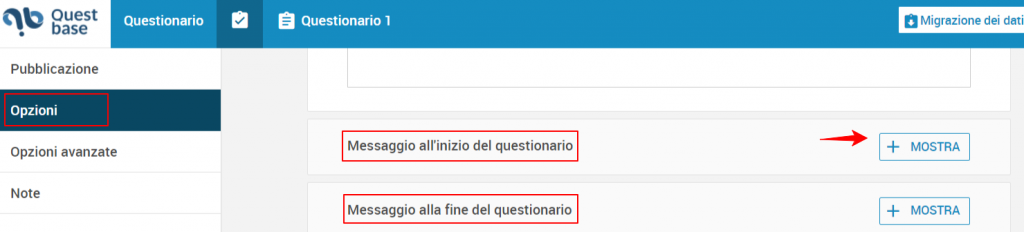
Inserire un messaggio all’inizio o alla fine delle soluzioni in una pubblicazione cartacea #
Nella finestra Opzioni, scorri in basso, in Messaggio all’inizio o alla fine delle soluzioni del questionario, clicca sul bottone  per impostare il messaggio.
per impostare il messaggio.
Puoi scegliere se inserire un testo semplice, avanzato, o HTML.

- Clicca su Salva e chiudi una volta concluso di modificare tutte le opzioni di configurazione di una pubblicazione cartacea.


