Per modificare le Opzioni avanzate di una pubblicazione cartacea già creata, segui questi passaggi:
• Clicca su Questionari nel menù principale in alto e clicca
• quindi sul titolo del tuo questionario
• Nel menù laterale sinistro, clicca su Questionario e pubblicazioni, scorri in basso, dove troverai la finestra Pubblicazioni. Clicca sul bottone  nel riquadro della pubblicazione online che vuoi modificare
nel riquadro della pubblicazione online che vuoi modificare
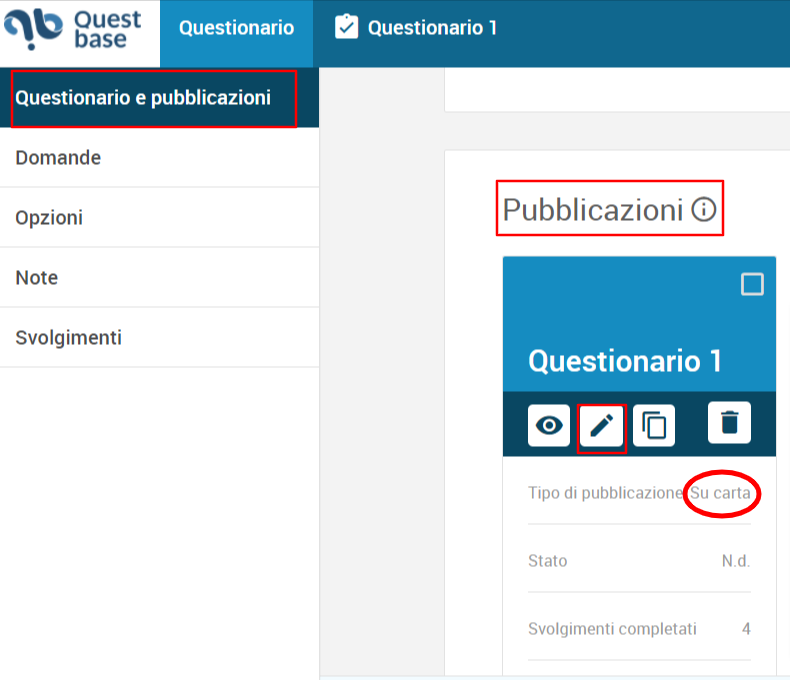
- Dal menù laterale sinistro, clicca su Opzioni avanzate dove puoi andare a modificare:
Come gestire le funzionalità aggiuntive di una pubblicazione cartacea #
Nella finestra Funzionalità, inserisci la spunta in corrispondenza della scritta:
- Mantieni unite domande e risposte
- Proteggi documento

- Clicca su Salva e chiudi
Come gestire l’aspetto di una pubblicazione cartacea #
Nella finestra Aspetto puoi andare, inserendo una spunta in corrispondenza della scritta o selezionando una voce da un menù a tendina, ad impostare:
- Numerazione domande [No; Solo numero; Etichetta predefinita e numero; Etichetta della domanda; Etichetta della domanda e numero]
- Formato numerazione domande [1,2,3,;A,b,c; I,II,III; …]
- Numerazione risposte [No; Fuori dalla casella; Dentro la casella]
- Formato numerazione risposte [A,B,C; a, b, c; ..]
- Visualizza punteggio minimo domande
- Visualizza difficoltà domande
- Visualizza punteggio massimo domande
- Visualizza il nome delle risorse delle domande
- Stampa titolo
- Stampa intestazione sulla prima pagina
- Stampa intestazione
- Stampa piè di pagina

- Stampa versione del documento (se prevista) [Non mostrare; Numerico; Lettere; Id alfanumerico; codice a barre]
- Stampa lingua del documento (se prevista) [Non mostrare; Codice letterale; Codice numerico]
- Stile riquadro di risposta [Nessuno; Linee con puntini; Linee solide; Riquadro]
- Stampa caselle
- Stampa sempre caselle quadrate

- Numero di colonne dei campi personali [1;2;3]
- Numero di colonne delle risposte [Predefinito, Automatico, 1, 2, 3, …]
- Aggiungi interruzione di pagina dopo il messaggio iniziale
- Aggiungi interruzione di pagina dopo i dati personali
- Aggiungi interruzione di pagina prima del messaggio finale
- Logo personalizzato
- Seleziona un colore da assegnare alla presentazione

- Clicca su Salva e chiudi
Come impostare il logo personalizzato in una pubblicazione cartacea #
- Nella finestra Aspetto, in corrispondenza della scritta Logo personalizzato, clicca sul bottone e seleziona il tuo logo.
- Nella finestra Seleziona logo, se non è già presente tra I Miei File, clicca sul bottone
 per aggiungerlo. Inserisci la spunta in alto in corrispondenza del logo che hai selezionato.
per aggiungerlo. Inserisci la spunta in alto in corrispondenza del logo che hai selezionato.
Clicca su Seleziona e chiudi.

Come gestire la personalizzazione della pagina di una pubblicazione cartacea #
Nella finestra Pagina e Personalizzazione stile puoi andare a impostare:
- Formato, orientamento e codifica della pagina
- Margini
- Font

- Clicca su Salva e chiudi


