Per modificare una domanda, segui questi passaggi:
- Clicca su Domande, nel menù principale in alto
- Clicca sul testo della domanda che vuoi andare a modificare
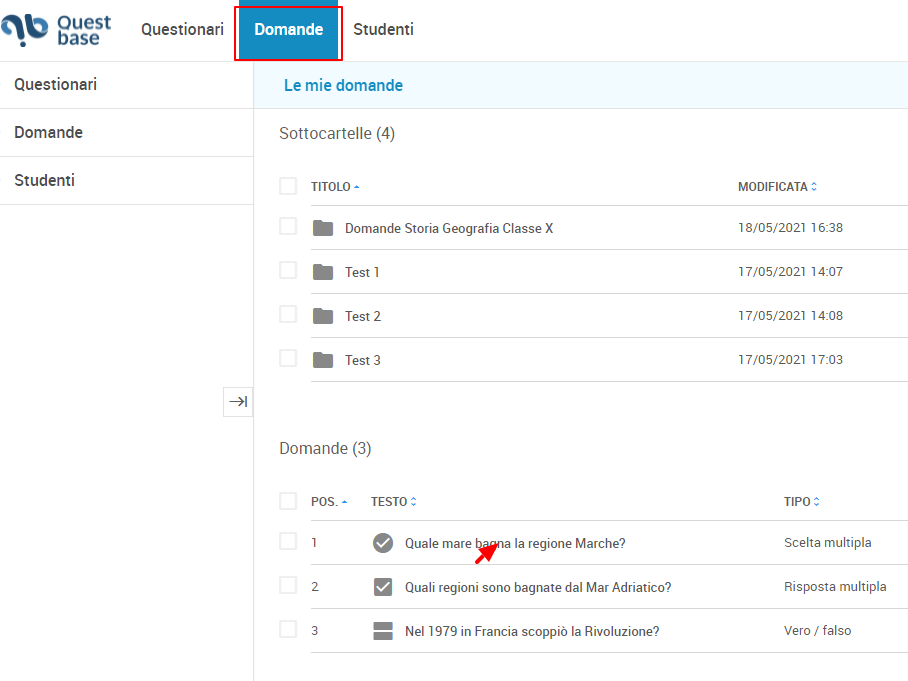
Puoi quindi andare a gestire:
Come modificare il contenuto di domanda e risposta #
Come inserire o modificare etichetta, posizioni, difficoltà, stato e parole chiave della domanda #
Nella sezione Domande e risposte, nella finestra Generale puoi andare a impostare o modificare:
- Etichetta
- Posizione (nell’elenco delle Domande)
- Difficoltà (1-10; Non impostato)
- Stato (Attiva; Non attiva; Incompleta; Da controllare; Controllata; Archiviata)
- Parole chiave
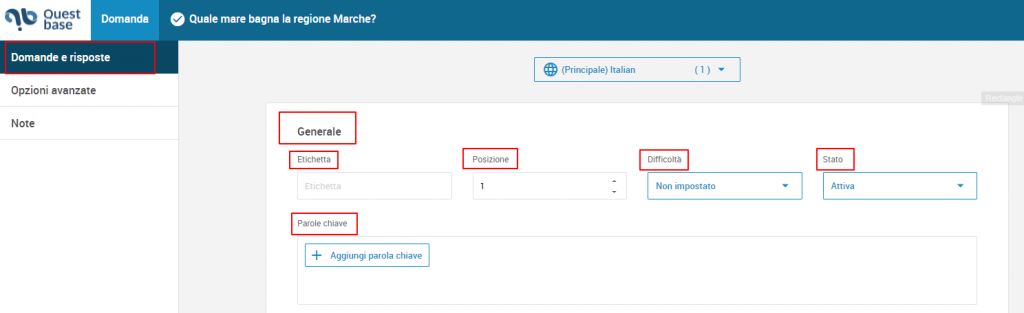
Come inserire o modificare il messaggio prima della domanda #
Nella sezione Domande e risposte, scorri in basso, nella finestra Messaggio prima della domanda, clicca sul bottone  , quindi inserisci il testo. Puoi scegliere dal menù a tendina se inserire un testo semplice, un testo avanzato o HTML.
, quindi inserisci il testo. Puoi scegliere dal menù a tendina se inserire un testo semplice, un testo avanzato o HTML.
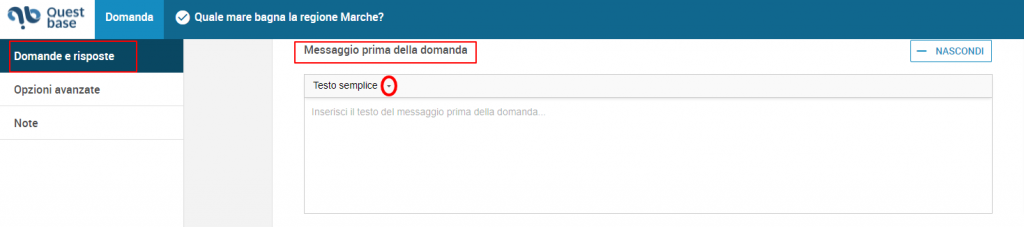
Come inserire o modificare le risorse all’interno di una domanda #
Nella sezione Domande e risposte, scorri in basso, nella finestra Risorse, clicca sul bottone  . Clicca sul bottone
. Clicca sul bottone  per inserire risorse aggiuntive (esempio: immagini, grafici, documenti, video, file audio, ..)
per inserire risorse aggiuntive (esempio: immagini, grafici, documenti, video, file audio, ..)

Come inserire o modificare il testo e la tipologia della domanda #
- Nella sezione Domande e risposte, scorri in basso, nella finestra Domanda puoi aggiungere o modificare il testo della domanda. Puoi scegliere dal menù a tendina se inserire un testo semplice, un testo avanzato (dove puoi andare ad aggiungere caratteri speciali, immagini o video) o HTML.
- Inoltre, in questa finestra puoi modificare la tipologia di domanda.
- Infine, puoi scegliere se inserire la spunta in corrispondenza della scritta La risposta a questa domanda è obbligatoria.
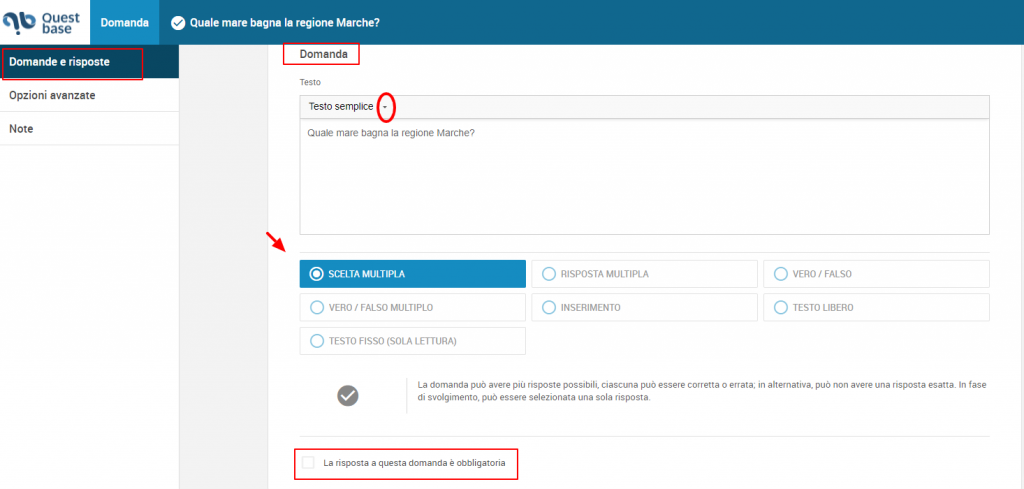
Come impostare la funzione la risposta a questa domanda è obbligatoria #
Nella sezione Domande e risposte, scorri in basso, nella finestra Domanda, inserisci la spunta in corrispondenza della scritta La risposta a questa domanda è obbligatoria
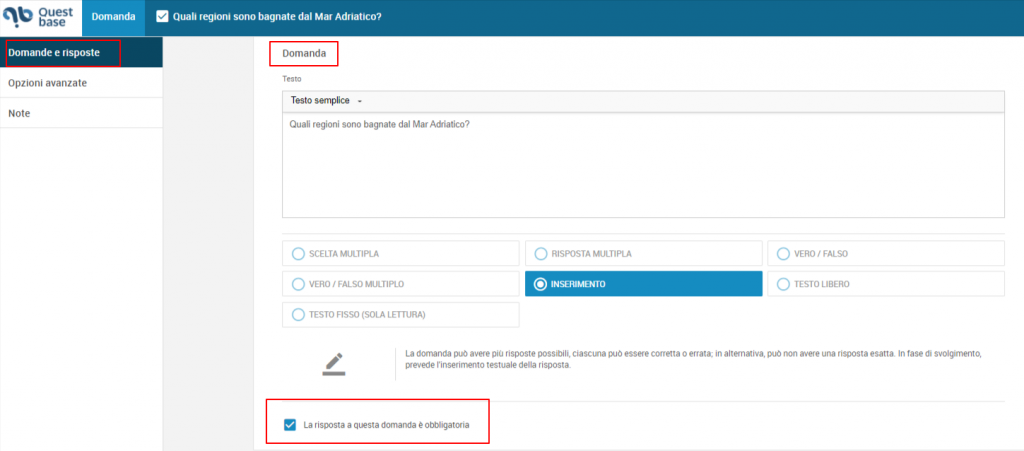
Come inserire o modificare il punteggio di una domanda #
Nella sezione Domande e risposte, scorri in basso, nella finestra Punteggio, puoi andare a impostare o modificare il punteggio della risposta alla domanda: se esatta, se errata, se nulla.

Come inserire un messaggio di aiuto (suggerimento) per una domanda #
Nella sezione Domande e risposte, scorri in basso, nella finestra Messaggio di aiuto (suggerimento), clicca sul bottone  , quindi inserisci il testo. Puoi scegliere dal menù a tendina se inserire un testo semplice, un testo avanzato o HTML.
, quindi inserisci il testo. Puoi scegliere dal menù a tendina se inserire un testo semplice, un testo avanzato o HTML.
Come inserire o modificare le risposte della domanda #
- Nella sezione Domande e risposte, scorri in basso, nella finestra Risposte, puoi:
– Eliminare una risposta, inserendo la spunta in corrispondenza della risposta che vuoi eliminare, quindi clicca sul bottone ![]()
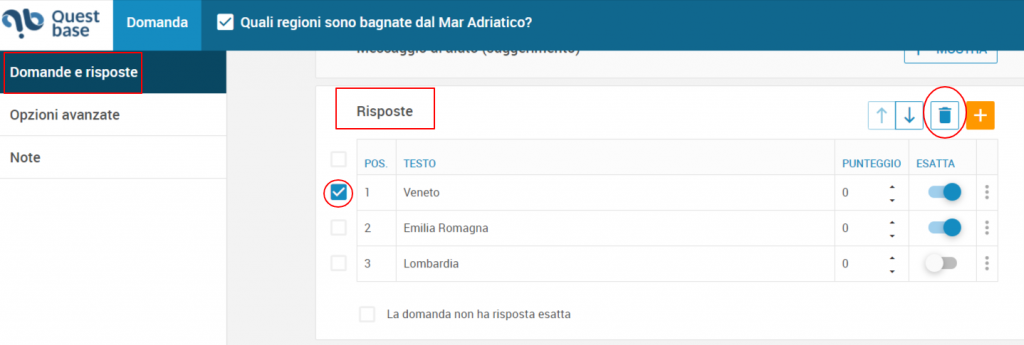
– Inserire o modificare il punteggio delle risposte, cliccando sulla freccia in alto per aumentare il punteggio; clicca sulla freccia in basso per diminuire il punteggio
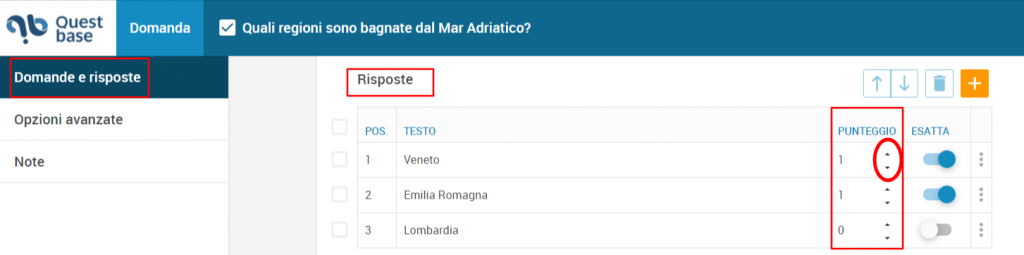
– Inserire o modificare la risposta esatta
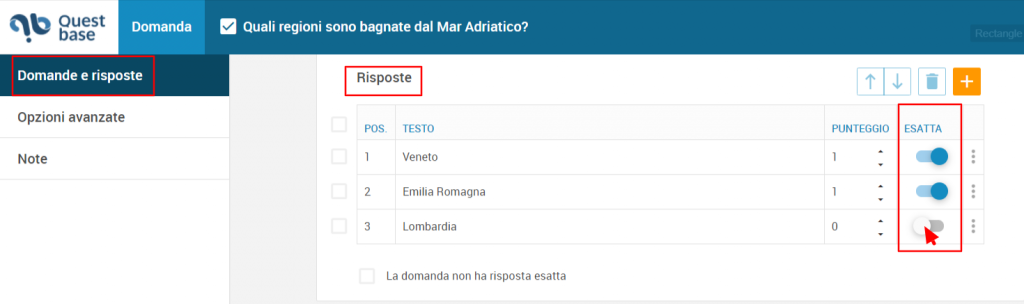
– Modificare la risposta: clicca sul bottone  , nella finestra Modifica risposta puoi:
, nella finestra Modifica risposta puoi:
o modificare la spunta in corrispondenza della scritta Esatta,
o modificare il testo della risposta, il punteggio, il punteggio se non selezionata dal destinatario del questionario.

o Inoltre in Mostra opzioni puoi modificare l’etichetta della risposta, inserire un feedback se selezionata o se non selezionata dal destinatario del questionario. Una volta concluso, clicca su Conferma.
– Modificare la posizione delle risposte: inserisci la spunta in corrispondenza della risposta a cui vuoi cambiare posizione, clicca sulla freccia in alto o in basso
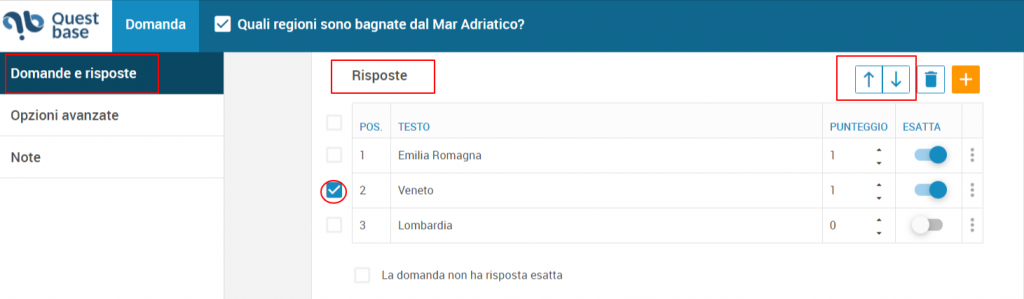
Come impostare la funzione la domanda non ha risposta esatta #
Nella sezione Domande e risposte, scorri in basso, nella finestra Risposte, inserisci la spunta in corrispondenza della scritta La domanda non ha risposta esatta
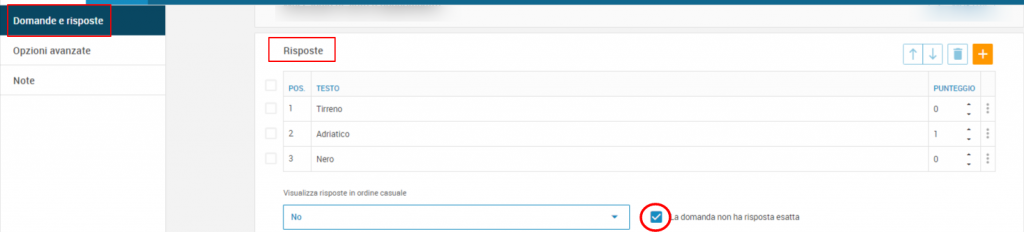
Come impostare la funzione visualizza le risposte in ordine casuale #
Nella sezione Domande e risposte, scorri in basso, nella finestra Risposte, in corrispondenza della scritta Visualizza risposte in ordine casuale, dal menù a tendina puoi selezionare:
No; Tutte; Tutte tranne l’ultima; Tutte tranne le ultime due;
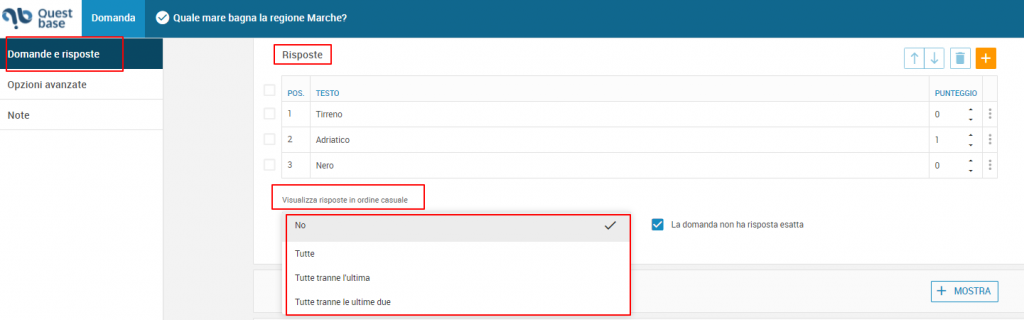
Ricorda che nella sezione Domande e risposte, la finestra Risposte non è presente per le seguenti tipologie di domande:
– Testo fisso
– Testo libero
Come inserire un messaggio dopo la domanda #
Nella sezione Domande e risposte, scorri in basso, nella finestra Messaggio dopo la domanda, clicca sul bottone  , quindi inserisci il testo. Puoi scegliere dal menù a tendina se inserire un testo semplice, un testo avanzato o HTML.
, quindi inserisci il testo. Puoi scegliere dal menù a tendina se inserire un testo semplice, un testo avanzato o HTML.
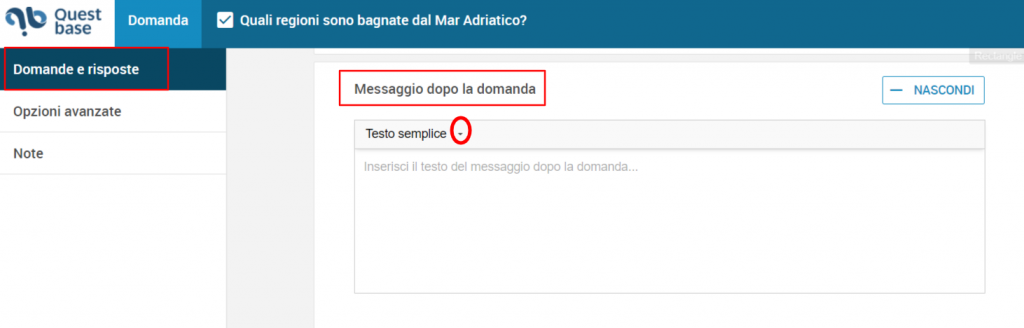
Come inserire un feedback generale #
Nella sezione Domande e risposte, scorri in basso, nella finestra Feedback generale, clicca sul bottone  , quindi inserisci il testo. Puoi scegliere dal menù a tendina se inserire un testo semplice, un testo avanzato o HTML.
, quindi inserisci il testo. Puoi scegliere dal menù a tendina se inserire un testo semplice, un testo avanzato o HTML.
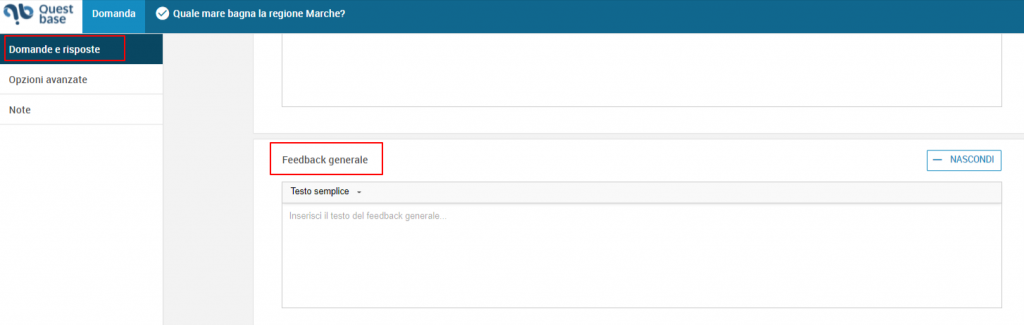
Come inserire un feedback solo se la risposta è esatta o errata #
Nella sezione Domande e risposte, scorri in basso, nelle finestre Feedback solo se la risposta è esatta e Feedback solo se la risposta è errata, clicca sul bottone  , quindi inserisci il testo. Puoi scegliere dal menù a tendina se inserire un testo semplice, un testo avanzato o HTML.
, quindi inserisci il testo. Puoi scegliere dal menù a tendina se inserire un testo semplice, un testo avanzato o HTML.
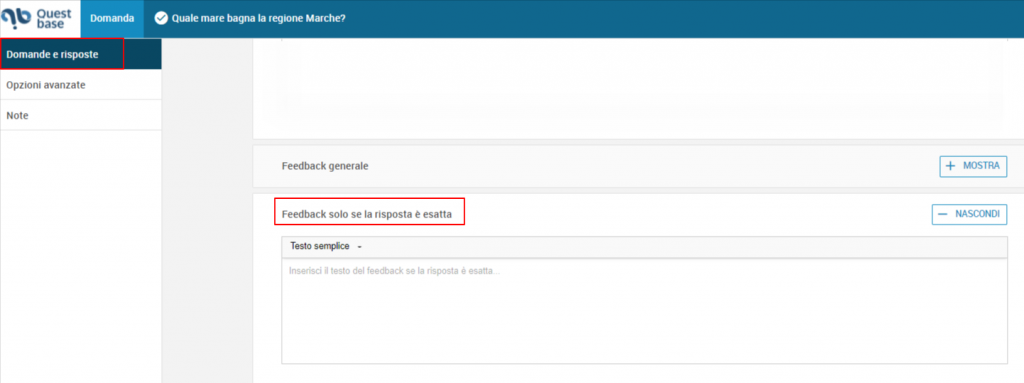
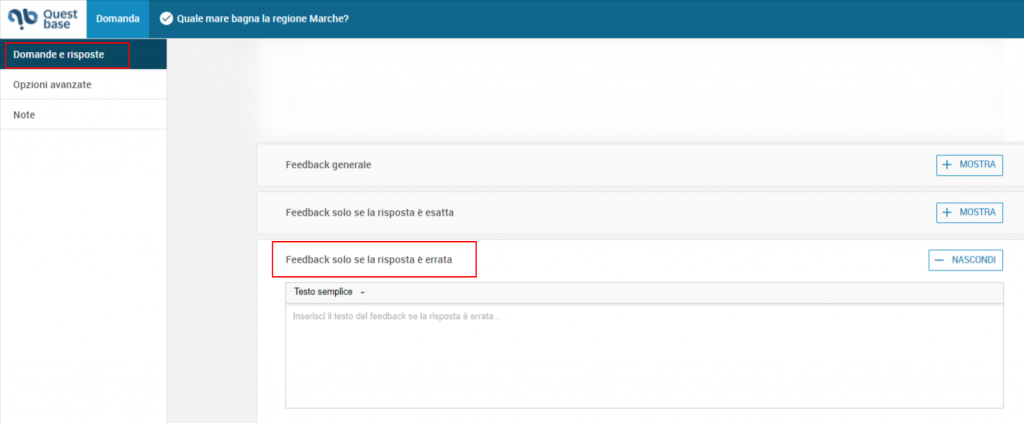
Come inserire un feedback solo se non è stata data alcuna risposta #
Nella sezione Domande e risposte, scorri in basso, nella finestra Feedback solo se non è stata data alcuna risposta, clicca sul bottone  , quindi inserisci il testo. Puoi scegliere dal menù a tendina se inserire un testo semplice, un testo avanzato o HTML.
, quindi inserisci il testo. Puoi scegliere dal menù a tendina se inserire un testo semplice, un testo avanzato o HTML.
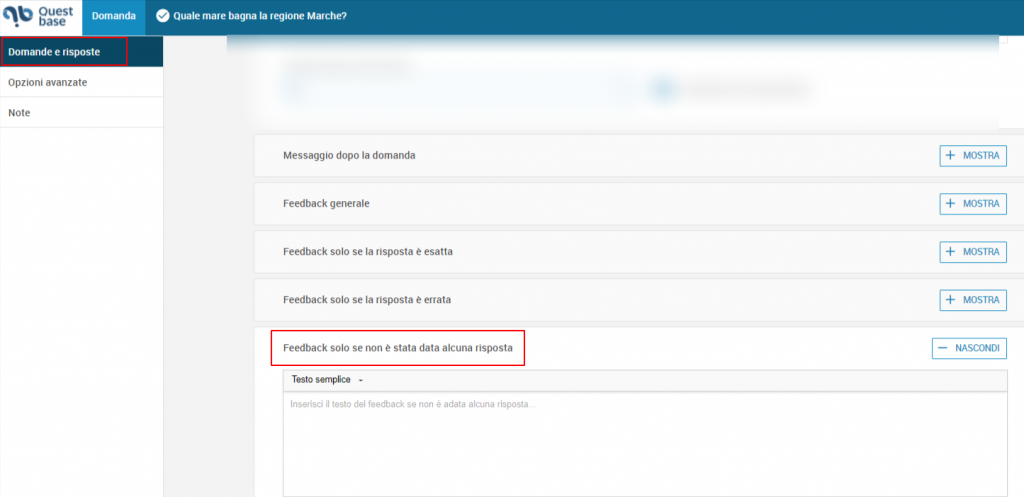
Come modificare le opzioni avanzate di una domanda #
Per modificare le opzioni avanzate di una domanda, segui questi passaggi:
- Clicca su Domande, nel menù principale in alto
- Clicca sul testo della domanda che vuoi andare a modificare

Puoi quindi andare a gestire:
Come modificare le opzioni avanzate di una domanda a Scelta multipla #
Nella sezione Opzioni Avanzate, nel menù laterale sinistro, in Aspetto, puoi andare a modificare:
- Il numero di colonne delle risposte, utilizzando il menù a tendina a fianco
- Il numero di colonne delle risposte, utilizzando il menù a tendina a fianco
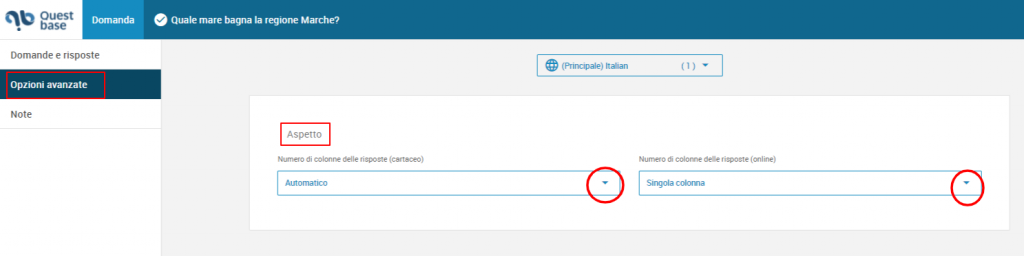
Puoi visualizzare un anteprima cliccando sul bottone  , in basso a sinistra.
, in basso a sinistra.
Come modificare le opzioni avanzate di una domanda a Risposta multipla #
Nella sezione Opzioni Avanzate, nel menù laterale sinistro, in Aspetto, puoi andare a modificare:
- Il numero di colonne delle risposte (cartacee), utilizzando il menù a tendina a fianco
- Il numero di colonne delle risposte (online), utilizzando il menù a tendina a fianco
Nella sezione Opzioni Avanzate, nel menù laterale sinistro, in Funzionalità, puoi andare a impostare:
- Il numero minimo di risposte permesse
- Il numero massimo di risposte permesse
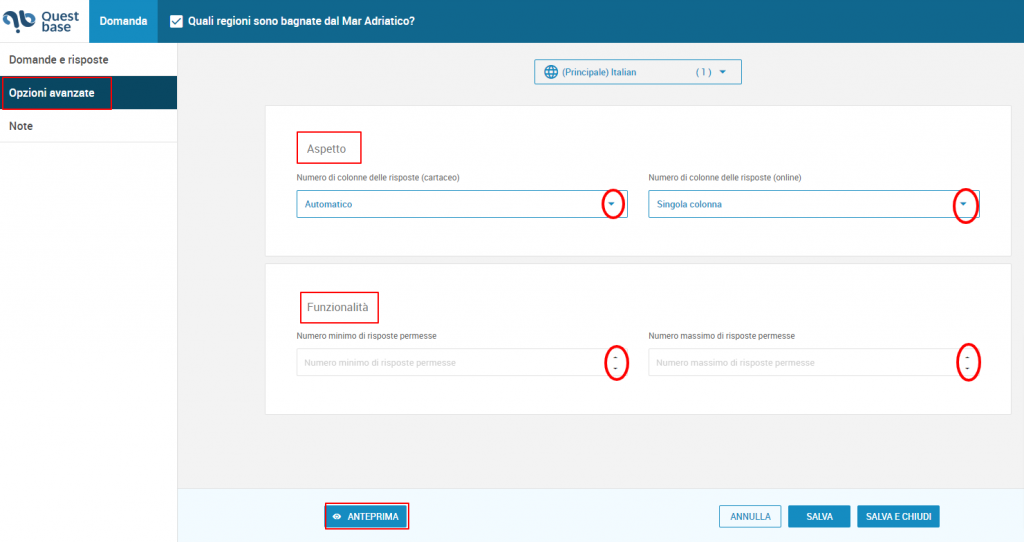
Puoi visualizzare un anteprima cliccando sul bottone  , in basso a sinistra.
, in basso a sinistra.
Come modificare le opzioni avanzate di una domanda Vero o Falso #
Nella sezione Opzioni Avanzate, nel menù laterale sinistro, in Aspetto, puoi andare ad assegnare una Lettera differente alla risposta Vera o Falsa (esempio: A = VERO; B = FALSO)
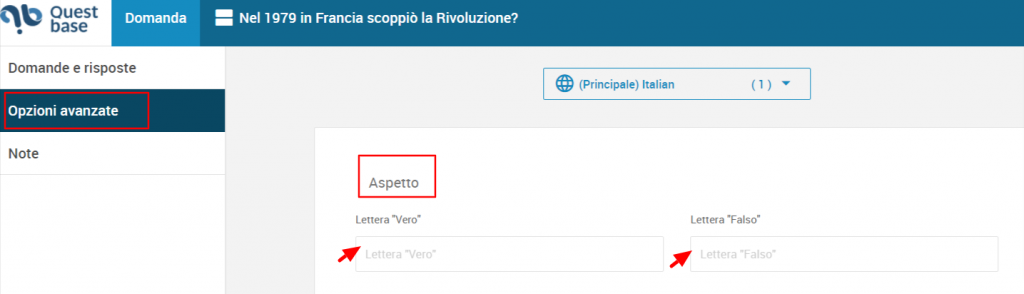
Puoi visualizzare un anteprima cliccando sul bottone  , in basso a sinistra.
, in basso a sinistra.
Come modificare le opzioni avanzate di una domanda a Testo Libero #
Nella sezione Opzioni Avanzate, nel menù laterale sinistro, in Aspetto, puoi andare a modificare le Dimensioni del riquadro di risposta, utilizzando il menù a tendina a fianco.
Nella sezione Opzioni Avanzate, nel menù laterale sinistro, in Funzionalità, puoi andare a modificare:
- Il numero minimo di caratteri
- Il numero massimo di caratteri
- Il numero minimo di parole
- Il numero massimo di parole
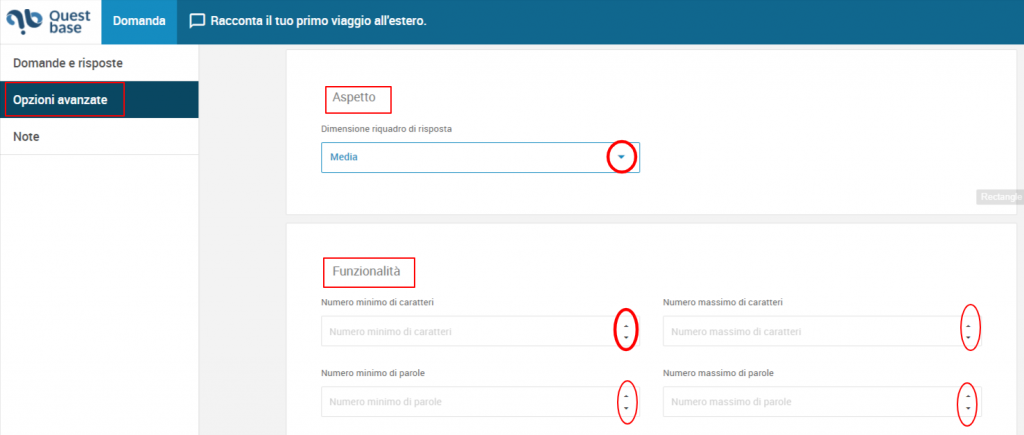
Puoi visualizzare un anteprima cliccando sul bottone  , in basso a sinistra.
, in basso a sinistra.
Come modificare le opzioni avanzate di una domanda Vero o Falso Multiplo #
Nella sezione Opzioni Avanzate, nel menù laterale sinistro, in Aspetto, puoi andare a:
- modificare il numero di colonne delle risposte (cartacee), utilizzando il menù a tendina a fianco
- modificare il numero di colonne delle risposte (online), utilizzando il menù a tendina a fianco
- assegnare una Lettera differente alla risposta Vera o Falsa (esempio: A = VERO; B = FALSO)
- assegnare un’ Etichetta differente alla risposta Vera o Falsa
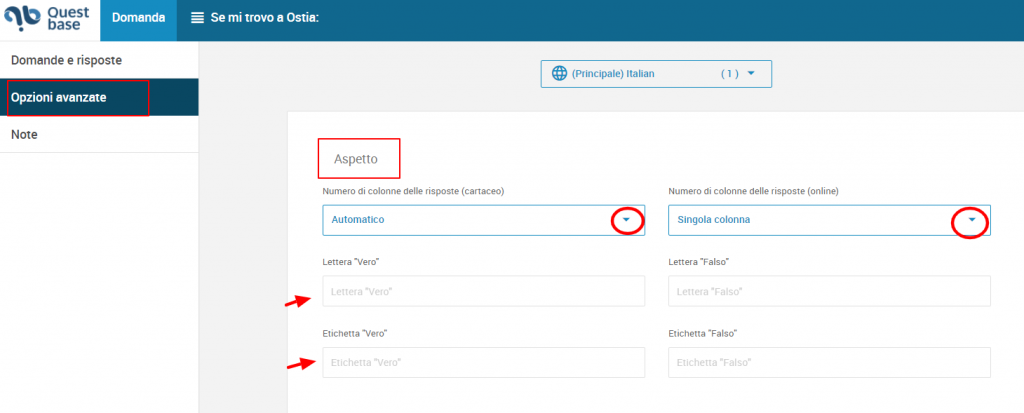
Puoi visualizzare un anteprima cliccando sul bottone  , in basso a sinistra.
, in basso a sinistra.
Come modificare le opzioni avanzate di una domanda Testo Fisso #
Per questa tipologia di domande non ci sono opzioni avanzate disponibili.
Come modificare le opzioni avanzate di una domanda di Inserimento #
Nella sezione Opzioni Avanzate, nel menù laterale sinistro, in Controlla risposta esatta, puoi andare a controllare:
- Maiuscole/minuscole
- Spazio e punteggiatura
Nella sezione Opzioni Avanzate, nel menù laterale sinistro, in Funzionalità, puoi andare a modificare:
- Il formato del testo, utilizzando il menù a tendina a fianco
- Il numero minimo/ massimo di caratteri
- Il numero minimo/ massimo di parole
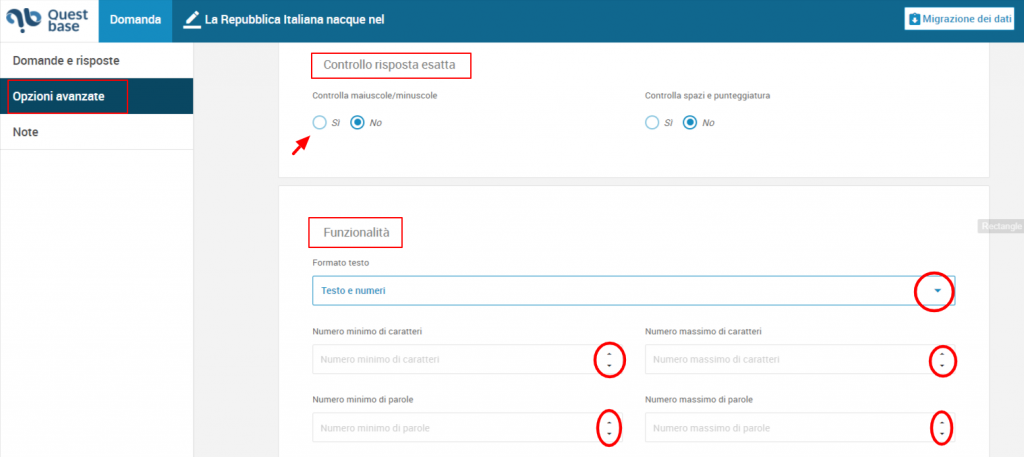
Puoi visualizzare un anteprima cliccando sul bottone  , in basso a sinistra.
, in basso a sinistra.


